Organizations
The information on this page reflects the workflows for the new Air UI. The legacy UI is being deprecated. View documentation for the legacy UI
NVIDIA Air supports collaboration so that you can share simulations with your colleagues in an organization. When you share a simulation with an organization, each member can edit and view the simulation. To join an organization, contact your organization administrator or your NVIDIA sales team. If you do not know who your organization administrator is, reach out to air-support@nvidia.com.
Assign Simulations to an Organization
Make sure you are a member of an organization before attempting to assign a simulation to it.
- From Simulations, click Actions
 > Edit Simulation.
> Edit Simulation. - Select an organization.
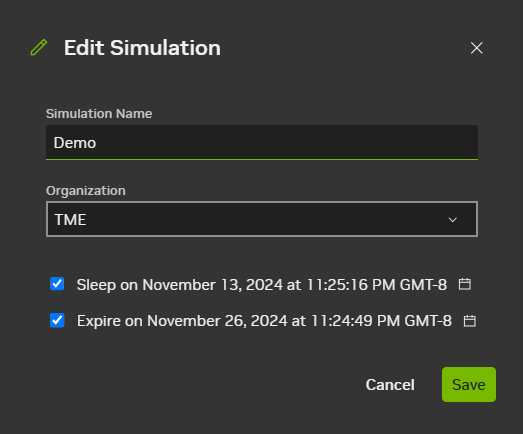
- (Optional) Choose an expiration date and a deletion date for the simulation.
Each user with appropriate permissions now has access to this exact simulation (not a clone of the simulation). It appears in their list of available simulations.
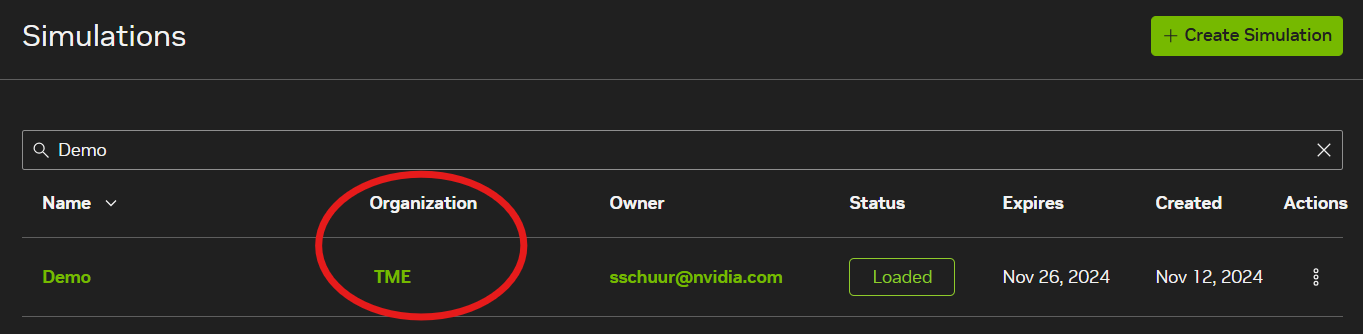
Create an Organization
To create an organization, navigate to air.nvidia.com/organizations.
- Click Create Organization.
- Provide a name for the organization.
- Enter the email addresses of the users you want to add to the organization. You can select the Admin toggle to grant users additional privileges, such as adding additional users.
- Click Create.
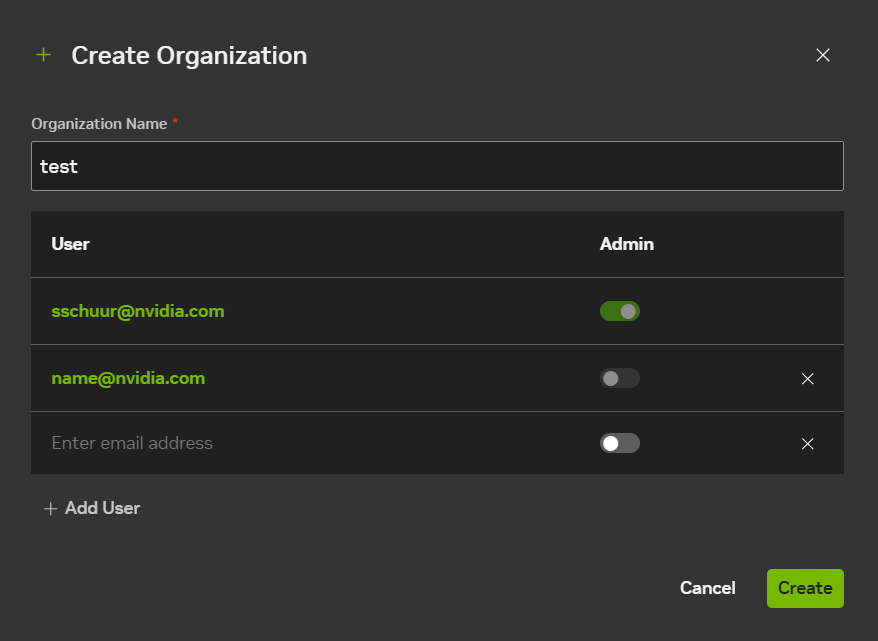
Manage an Organization
Admins can add or remove members, delete or rename organizations, view resource utilization data, and manage images for the organization.
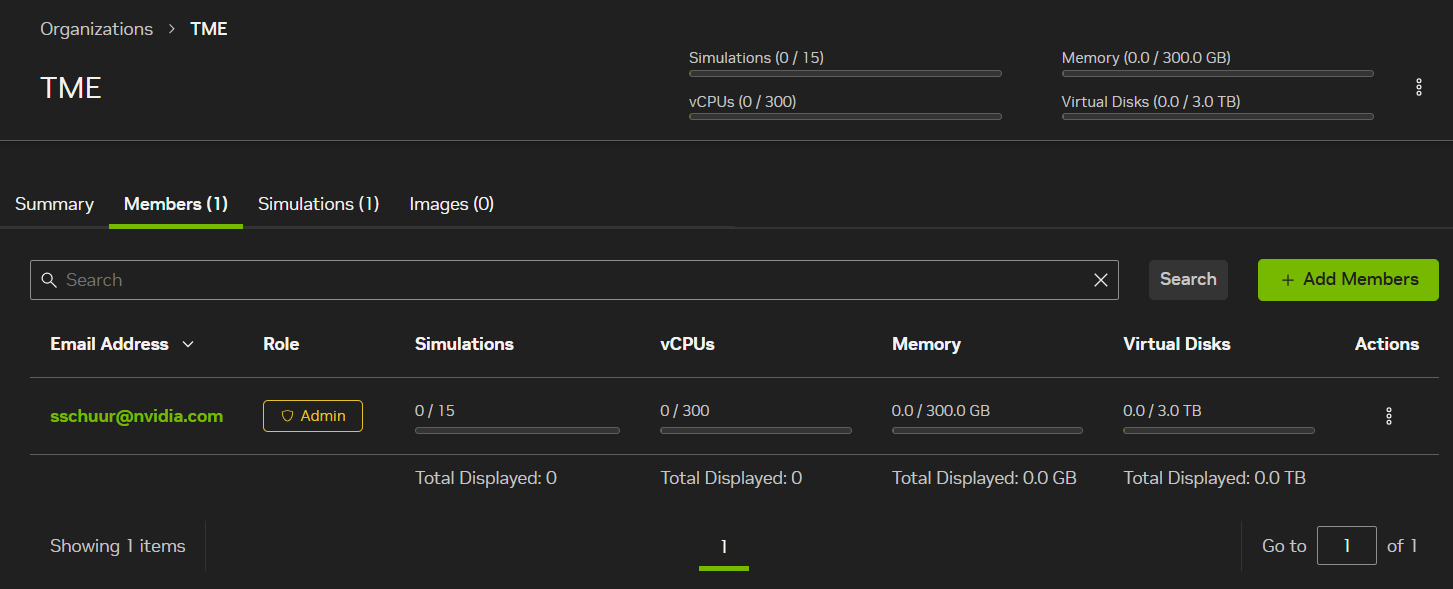
When you delete an organization, you also delete all the simulations and resources assigned to it. When you remove a member from an organization, you also remove their simulations from the organization.
Organization Images
AIR publishes Public images for all NVIDIA Air users. You can assign simulations using public images to any organization, or leave the organization unassigned.
An organization administrator can upload a private image for use in simulations assigned to the organization. You can share images in an organization with individual users of NVIDIA Air outside of a particular organization for use in their own simulations.
Requirements
Images uploaded to an organization have the following requirements:
- Private images in an organization that are not shared must be used in simulations that are assigned to the same organization.
- If you share an image with a user outside of an organization, it is no longer considered private and shared images must be used in simulations with an unassigned organization.
- A simulation can not include both private and shared images.
The following table summarizes the required organization assignment for simulations for each image type and combination used in a simulation:
| Images in Use | Organization Requirements |
|---|---|
| Public only | You can assign simulations to any or no organization |
| Private only | You must assign simulations to the image organization |
| Shared only | Simulations must have an unassigned organization |
| Private and public | You must assign simulations to the image organization |
| Shared and public | Simulations must have an unassigned organization |
| Private and shared | Unsupported |
To view information about a simulation image for an organization, such as the image size, when the image was created, and who uploaded the image, click Images. To delete an image, select Delete from the actions menu.