Custom Topology
The information on this page reflects the workflows for the new Air UI. The legacy UI is being deprecated. View documentation for the legacy UI
The Drag-and-Drop Topology Builder
One way to create custom simulations is with the built-in topology builder, which provides a drag-and-drop editor to design any custom network. To get started, navigate to https://air.nvidia.com/simulations.
- Select Create Simulation.
- Provide a name for your simulation.
- Select Blank Canvas as the type.
- (Optional) Assign the simulation to an Organization.
- (Optional) Add a ZTP script to the simulation:
- Select Apply ZTP Template.
- Enter your ZTP script. A default script is prefilled to help get you started.
- Click Create.
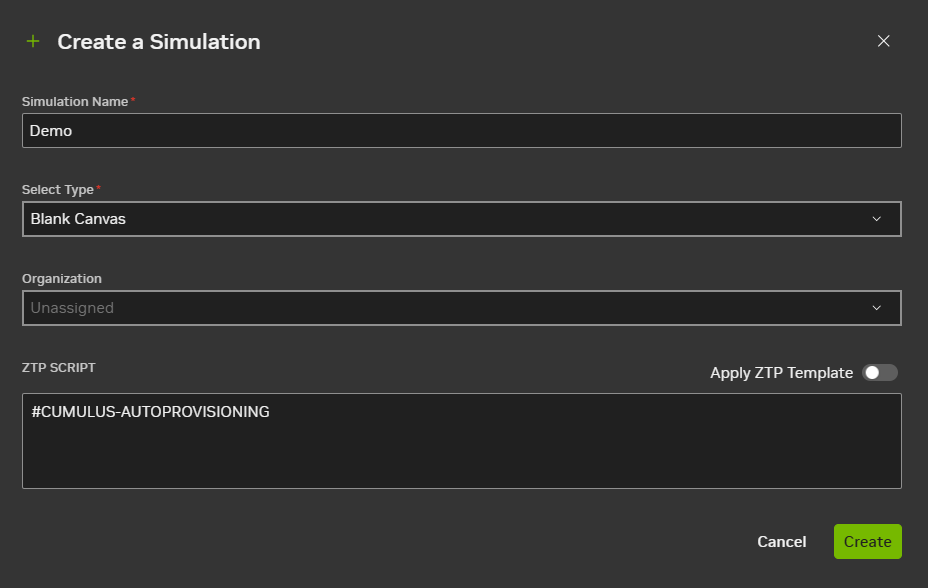
ZTP Scripts
When you create a new simulation, Air gives you the option to add a zero-touch provisioning (ZTP) script. The ZTP script is copied to the simulation’s oob-mgmt-server. Any node making a ZTP request on the out-of-band management network has access to this ZTP script through a DHCP server and web server running on the oob-mgmt-server.
You must have the out-of-band-network enabled to use ZTP scripts.
A default script is prefilled to help you get started. It implements common ZTP features on Cumulus Linux, such as changing the default password or downloading SSH keys. You can edit the default script directly in the UI.
Manage Nodes
You can drag servers and switches from the System Palette to the workspace. Air provides access to hardware models based on available NVIDIA Spectrum switches. The model does not affect the simulation, but allows Air to pre-populate the number of ports based on the switch model. You do not need to use each port.
Select a node to view or edit its properties.
- Name: Node hostname.
- Operating System: Name of the OS installed on the node. The OS is installed automatically.
- CPUs: Number of CPUs. The default is 1 or 2 GB depending on the Spectrum switch.
- Memory (GB): Amount of RAM (default is 2 GB).
- Storage (GB): Amount of hard disk space (default is 10 GB).
- Connectors: Choose an available port to connect directly to any port on another node.
Make sure to select Update Node when you complete the changes. You can delete nodes by selecting Delete Node.
Air also provides advanced options, such as enabling UEFI secure boot.
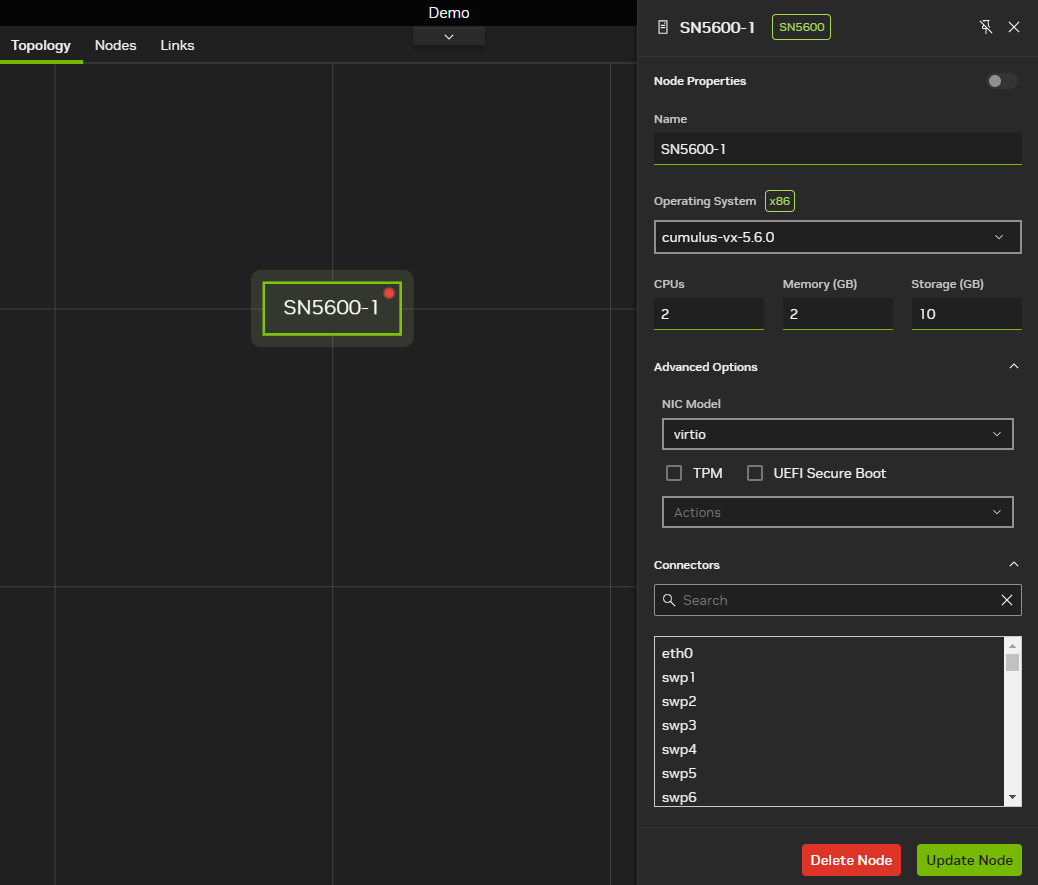
After you create your topology, start the simulation. You cannot add, remove, or edit nodes after the simulation starts for the first time
OOB Management Network
On the System Palette, there is an option to Enable OOB. This setting enables the out-of-band management network that connects all nodes to each other. It also adds an oob-mgmt-switch and oob-mgmt-server to your simulation. When you enable SSH, you connect to the oob-mgmt-server, making this node an ideal starting point for configurations. Air handles the configuration automatically for you.
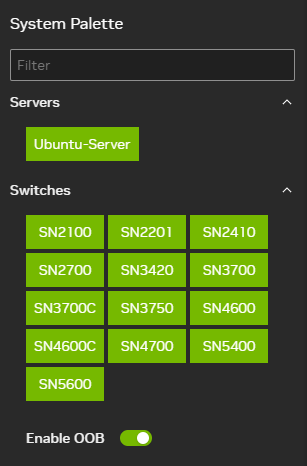
You can add more oob-mgmt-switches and oob-mgmt-servers to your simulation manually even when Enable OOB is set to off. However, you must switch Enable OOB on to use the out-of-band network.
Importing Custom Topologies with External Files
You can create custom topologies in Air by importing either JSON (recommended) or DOT files. These files define a network’s nodes, attributes, and connections. You can modify the file with any text editor.
When you upload external topology files directly to Air, you can:
- Share and create copies of a topology
- Save the topology in a reusable file
- Streamline automation
- Generate very large topologies
JSON
The following JSON topology is an example of a simple topology with 1 spine, 2 leaf nodes, and 2 servers connected to each leaf.
When you view the nodes within Air after starting the simulation, notice that the resources are allocated according to the file:
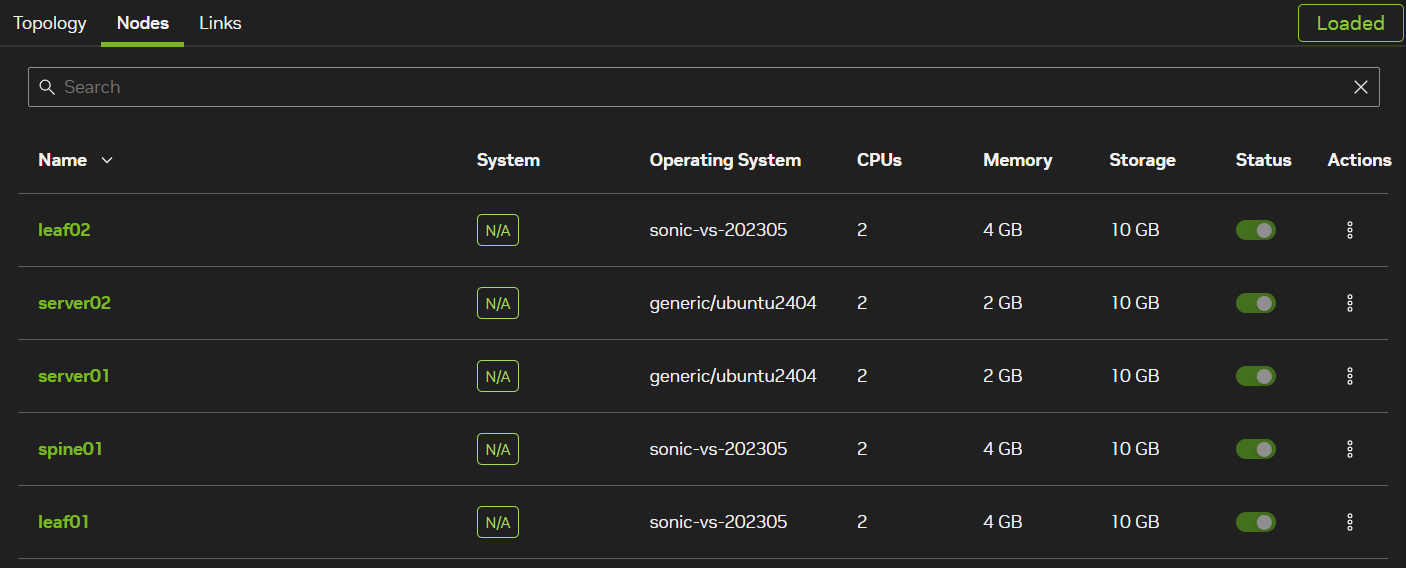
When you view the links within Air after starting the simulation, notice that the nodes are connected based on the file, and also connected to the out-of-band management network:
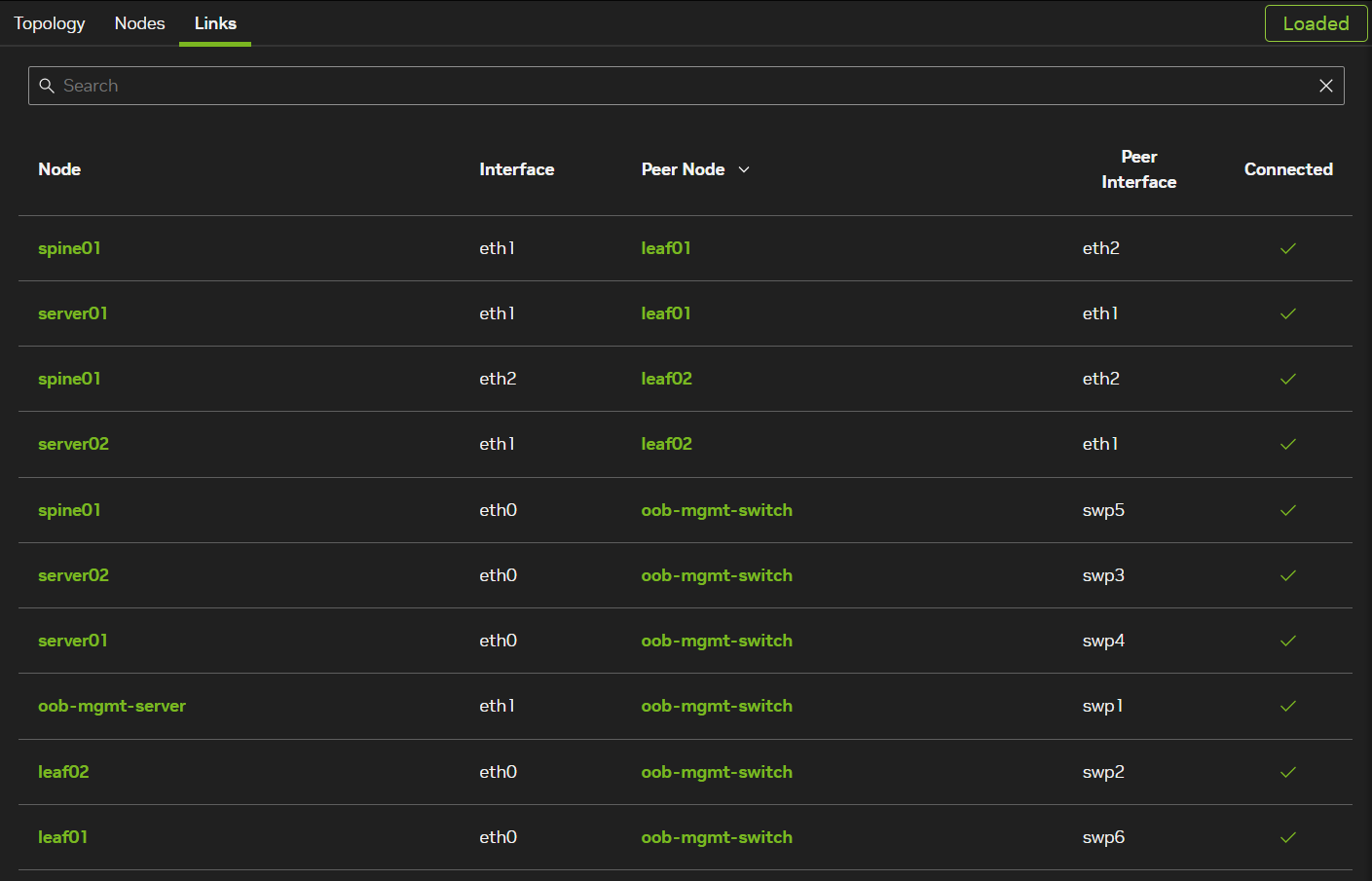
If you omit the oob key in your JSON file, the Enable OOB will still be set to on after you’ve uploaded your file with default resources and will be automatically connected to each node.
Custom OOB Management Network Resources
You can specify an oob-mgmt-switch and oob-mgmt-server to customize allocated resources.
When viewing the nodes within Air after starting the simulation, notice that the resources are allocated based on the file:
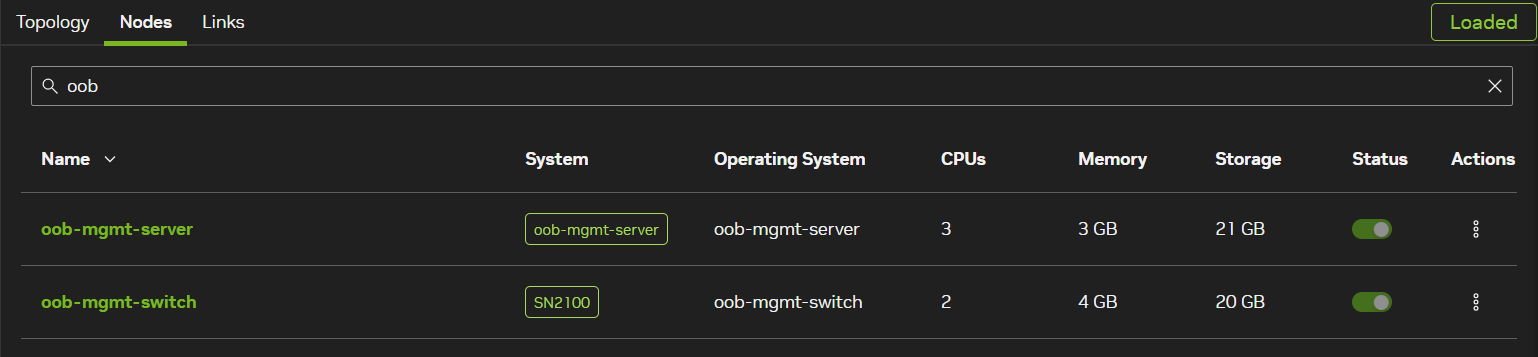
Custom NetQ Node
You can create and customize a NetQ instance for your simulation.
When viewing the nodes within Air, notice that the resources are allocated based on the file.
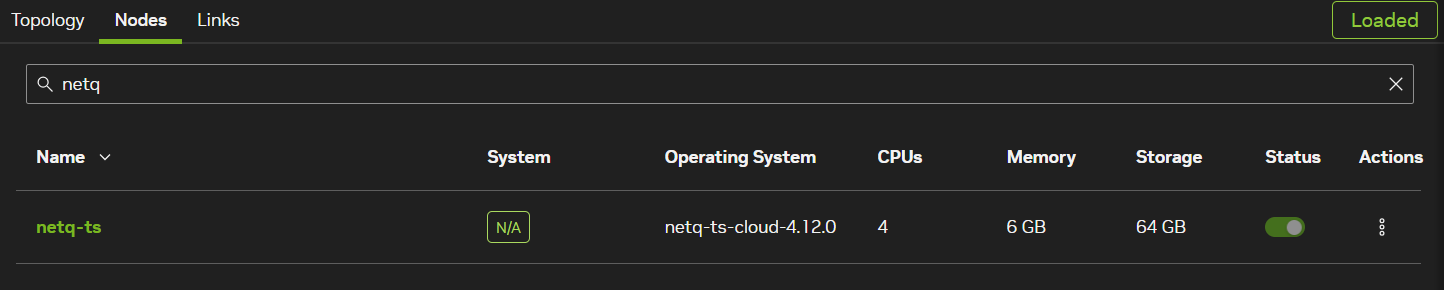
DOT
You can also create custom topologies in Air using a DOT file, which is the file type used with the open-source graph visualization software, Graphviz. DOT files are simple, customizable, text-based files. DOT files use the .dot file extension.
NVIDIA strongly recommends using JSON over DOT files due to improved validation, scalability, and broader adoption levels.
The following is an example of a simple topology with 1 spine, 2 leaf nodes, and 2 servers connected to each leaf.
graph "Demo" {
"spine01" [ function="spine" memory="4096" os="sonic-vs-202305" cpu="2" ]
"leaf01" [ function="leaf" memory="4096" os="sonic-vs-202305" cpu="2" nic_model="e1000"]
"leaf02" [ function="leaf" memory="4096" os="sonic-vs-202305" cpu="2" secureboot="true"]
"server01" [ function="server" memory="2048" os="generic/ubuntu2404" cpu="2"]
"server02" [ function="server" memory="2048" os="generic/ubuntu2204" cpu="3" storage="20"]
"leaf01":"eth1" -- "server01":"eth1"
"leaf02":"eth1" -- "server02":"eth1"
"leaf01":"eth2" -- "spine01":"eth1"
"spine01":"eth2" -- "leaf02":"eth2"
}
The following sections provide examples for common DOT file customizations.
Operating System
You can set the operating system of the node with the os option:
"server" [os="cumulus-vx-5.10.1"]
Disk Space
By default, nodes in Air have 10 GB of hard disk space. You can increase the space (in GB) by using the storage option:
"server" [os="generic/ubuntu2404" storage="20"]
CPU
You can customize the number of allocated CPUs with the cpu option:
"server" [os="generic/ubuntu2404" cpu="4"]
Create Connections
You can create port connections by defining the node and its port with another node and port.
"leaf01":"swp49" -- "leaf02":"swp49"
"leaf01":"swp50" -- "leaf02":"swp50"
Memory
You can customize RAM (in MB) with the memory option:
"server" [os="generic/ubuntu2404" memory="2048"]
Examples
Labs in the Demo Marketplace are maintained with external GitLab repositories. Here you can find the topology.dot or topology.json file used to build the lab and use it as a reference. To access the files, select Documentation on any lab in the Demo Marketplace. It will direct you to the demo’s GitLab repository, where you can download the file used for the demo topology.
You can also launch a copy of a lab in the Demo Marketplace and then export the JSON file.
Import a Topology
To import and upload a DOT or JSON topology file to Air, navigate to air.nvidia.com/simulations.
- Click Create Simulation.
- Provide a name for the simulation.
- Select your desired filetype.
- Upload the file to the UI.
- (Optional) Assign the simulation to an organization.
- (Optional) Add a ZTP script. Alternately, you can apply a ZTP script within the file.
- Select Apply ZTP Template.
- Enter your ZTP script. A default script is prefilled to help you get started.
- (Optional) Click Advanced and provide an out-of-band management server configuration script that executes on the
oob-mgmt-serverwhen the simulation starts. - Click Create.
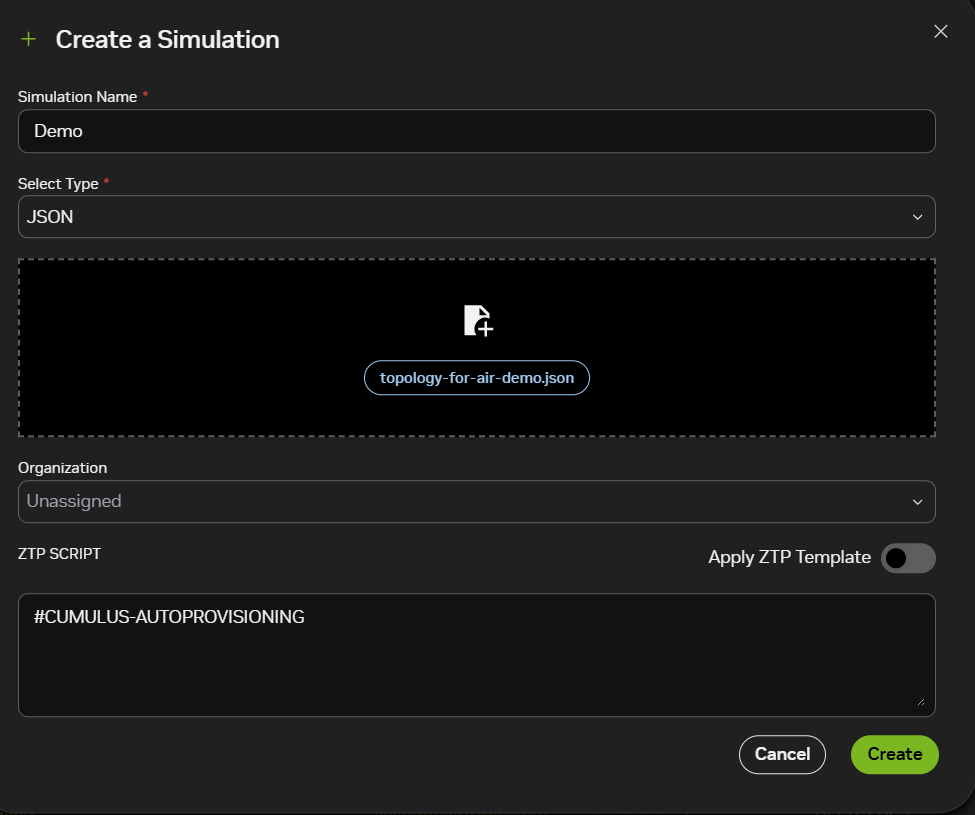
Air redirects you to the topology builder with your custom topology created. You can continue to make adjustments as necessary.
Export a Topology
You can export the topology for any existing simulation as a JSON file. From the Topology tab, select Export Simulation to export the topology file.
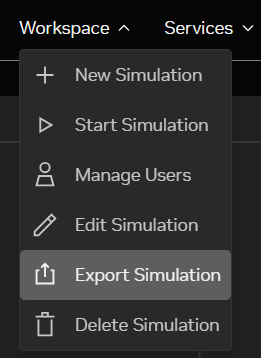
Storage Limits
If you increase the storage of a node higher than its default, and Air does not recognize the increased storage, run the following commands on the affected node (not the oob-mgmt-server) to extend the partition and resize the file system:
sudo growpart /dev/vda 1
sudo resize2fs /dev/vda1
Verify the change:
df -h | grep vda1
/dev/vda1 20G 2.1G 18G 11% /
Import a Topology with the API
You can import JSON formatted topologies through the API.
The following topology defines two nodes (node-1 and node-2) connected to each other through eth1 interfaces. The out-of-band management network is enabled by default.
{
"nodes": {
"node-1": {
"os": "generic/ubuntu2204"
},
"node-2": {
"os": "generic/ubuntu2204"
}
},
"links": [
[{"node": "node-1", "interface": "eth1"}, {"node": "node-2", "interface": "eth1"}]
]
}
The following topology defines two nodes (node-1 and node-2) connected to each other through eth1 interfaces. The out-of-band management network is disabled ("oob": false). The example includes:
- Custom values for configurable node fields (
cpu,memory,storage) - A public-facing interface (with a custom
macaddress) to the outside world (eth2ofnode-1) - A reference to the
osimage by specific UUID (node-2)
{
"oob": false,
"nodes": {
"node-1": {
"os": "generic/ubuntu2204",
"cpu": 2,
"memory": 2048
},
"node-2": {
"os": "defb3ffc-e29b-4d3a-a5fb-41ed1974f938",
"memory": 2048,
"storage": 25
}
},
"links": [
[{"node": "node-1", "interface": "eth1"}, {"node": "node-2", "interface": "eth1"}],
[{"node": "node-1", "interface": "eth2", "mac": "02:00:00:00:00:07"}, "exit"]
]
}
For additional schemas, refer to the API documentation.
Export a Topology through the API
You can export existing simulations into a JSON representation using the API. Refer to the API documentation for additional schema details.
Create a Custom Topology from the Production Network
This section describes how to create a simulation based on an existing production deployment.
NVIDIA has validated these scripts in a Linux environment only.
Gather cl-support from the Production Network
Use these Ansible playbooks to gather the cl-support script output. The ReadMe for the repository provides additional instructions.
Create topology.dot from the Production Network
After you obtain the cl-support output, you can create a topology.dot file using this parser script. You can run the script using python3. Here is sample output:
$ python3 cl_support_lldp_parser.py
Extracting: /home/cumulus/cl_support_lldp_parser/cl_support_leaf01_20210721_164553.txz
Extracting: /home/cumulus/cl_support_lldp_parser/cl_support_spine02_20210721_164553.txz
Extracting: /home/cumulus/cl_support_lldp_parser/cl_support_leaf02_20210721_164553.txz
Extracting: /home/cumulus/cl_support_lldp_parser/cl_support_spine01_20210721_084129.txz
folder is: /home/cumulus/cl_support_lldp_parser/cl_support_leaf01_20210721_164553
leaf01
leaf01:eth0 -- oob-mgmt-switch:swp2
leaf01:swp31 -- spine01:swp1
leaf01:swp32 -- spine02:swp1
folder is: /home/cumulus/cl_support_lldp_parser/cl_support_spine02_20210721_164553
spine02
spine02:eth0 -- oob-mgmt-switch:swp6
spine02:swp1 -- leaf01:swp32
spine02:swp2 -- leaf02:swp32
folder is: /home/cumulus/cl_support_lldp_parser/cl_support_leaf02_20210721_164553
leaf02
leaf02:eth0 -- oob-mgmt-switch:swp4
leaf02:swp31 -- spine01:swp2
leaf02:swp32 -- spine02:swp2
folder is: /home/cumulus/cl_support_lldp_parser/cl_support_spine01_20210721_084129
spine01
spine01:eth0 -- oob-mgmt-switch:swp5
spine01:swp1 -- leaf01:swp31
spine01:swp2 -- leaf02:swp31
DOTFILE: cl_support_lldp_parser.dot
The command writes the output to the cl_support_lldp_parser.dot file. You need to manually edit this file to define the node versions and clean up any extra configurations:
$ cat cl_support_lldp_parser.dot
graph dc1 {
"leaf01" [function="leaf" ]
"oob-mgmt-switch" [function="leaf" ]
"spine01" [function="leaf" ]
"spine02" [function="leaf" ]
"leaf02" [function="leaf" ]
"leaf01":"eth0" -- "oob-mgmt-switch":"swp2"
"leaf01":"swp31" -- "spine01":"swp1"
"leaf01":"swp32" -- "spine02":"swp1"
"spine02":"eth0" -- "oob-mgmt-switch":"swp6"
"spine02":"swp2" -- "leaf02":"swp32"
"leaf02":"eth0" -- "oob-mgmt-switch":"swp4"
"leaf02":"swp31" -- "spine01":"swp2"
"spine01":"eth0" -- "oob-mgmt-switch":"swp5"
}
Restore Configuration Files
After you create the simulation, you can restore the configuration files. This python script extracts relevant files and collates them into folders which you can use to restore configurations. You can also use the infrastructure-as-code Ansible playbook to restore configurations.