Focus Your Monitoring Using Workbenches
Workbenches are dashboards where you can visualize and curate data representing different aspects of your network. For example, you might create a workbench that:
- Shows network statistics for the past week alongside network statistics for the past 24 hours.
- Only displays data about virtual overlays.
- Displays switches that you are troubleshooting.
- Is focused on application or account management.
NVIDIA provides an example workbench that opens when you first log in to NetQ, called NetQ Workbench. It includes cards displaying your network’s device inventory, switch inventory, validation summary, What Just Happened events, host inventory, DPU inventory, and system events. This workbench is visible to all users within an organization and any changes to it will not be saved.
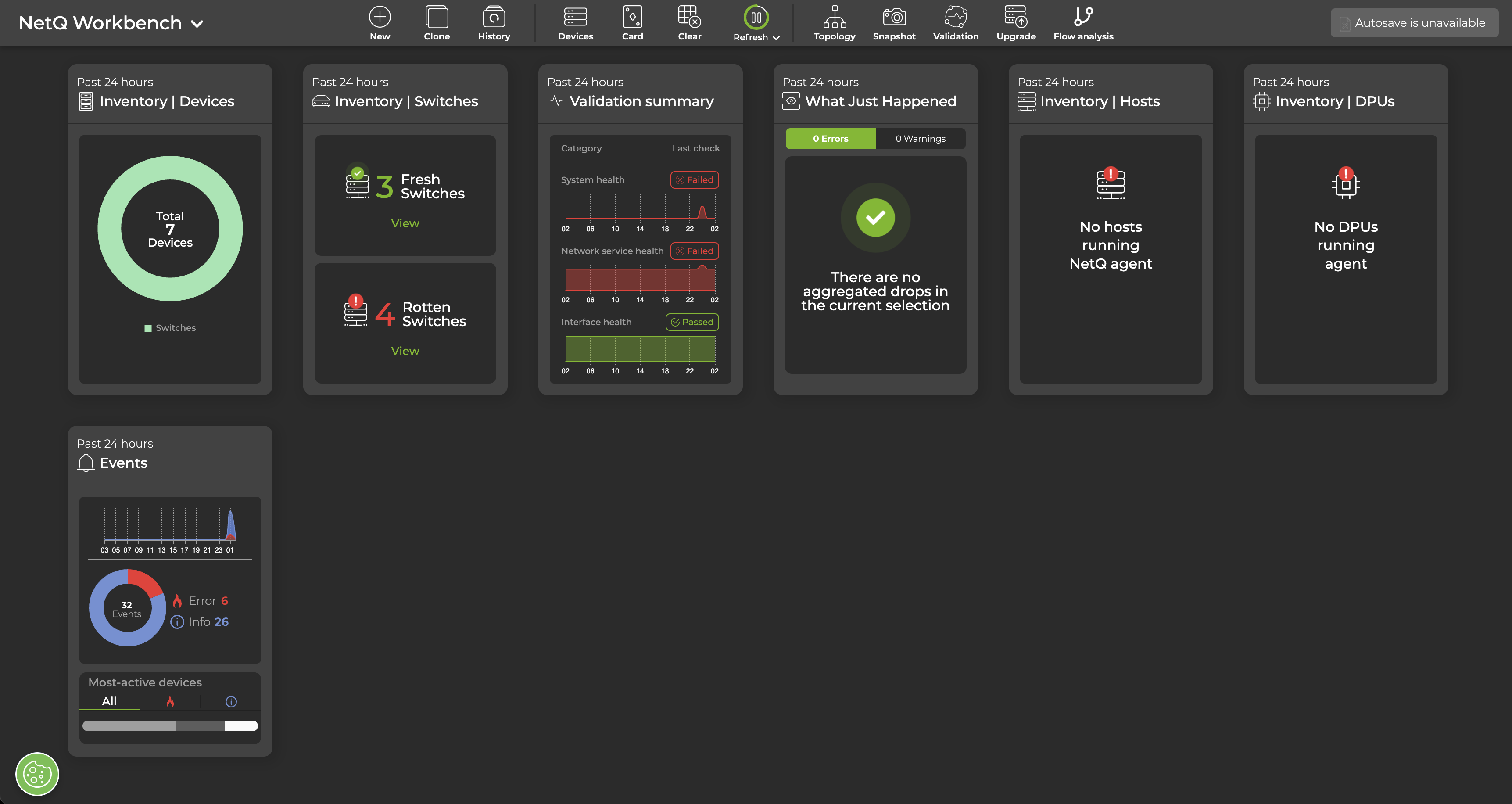
Create a Custom Workbench
You can create an unlimited number of custom workbenches. These workbenches are only visible to the user who created them and changes are saved automatically. To create a new workbench:
-
Select
New in the workbench header and give the workbench a name.
-
Choose whether to restrict access to this workbench to a single premises (local) or make it available across all premises (global). You can modify this setting later if you change your mind.
Refer to the premises management chapter for more information about setting up and managing data between multiple premises.
-
(Optional) Set the workbench as your home workbench, which opens when you log in to NetQ from the same premises.
-
Select the cards you want to display on your new workbench.
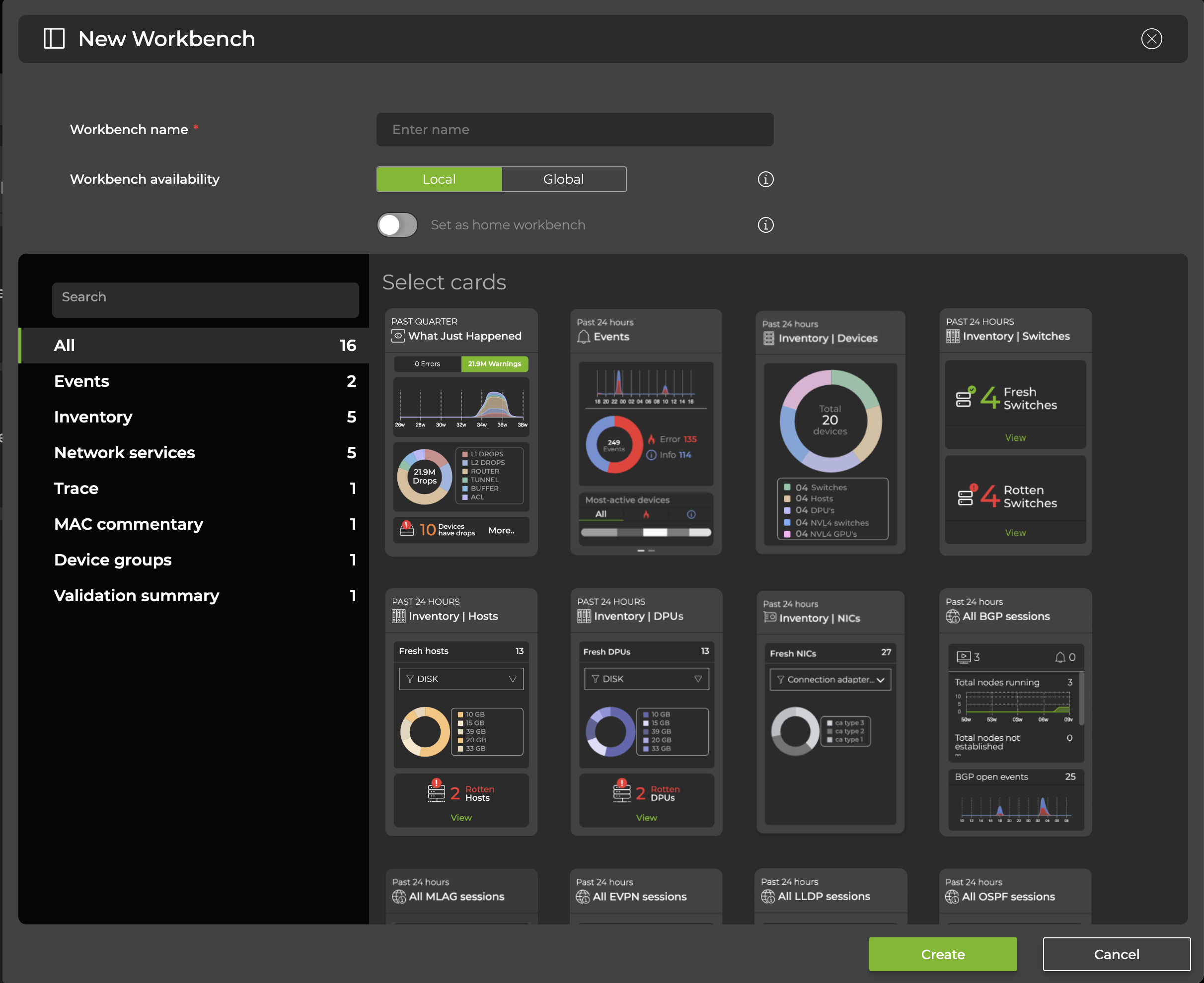
-
Click Create.
You can clone a workbench to quickly create a new workbench with the same cards as the one you're viewing. In the header, select Clone, modify the workbench settings, then click Clone.
Switch Between Workbenches
There are several ways to access workbenches:
- In the header, select
next to the current workbench to open a menu listing recently accessed workbenches. Click All my WB to open a list of all workbenches.
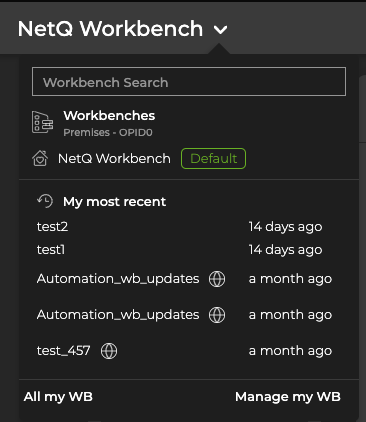
- Expand the
Menu and select the workbench from the Favorites or Workbenches sections.
- Select the NVIDIA logo to open your home workbench.
Edit a Workbench
The changes you make to a workbench are saved automatically. To change a workbench from local to global (or global to local) availability, select next to the current workbench and select Manage my WB. Locate the workbench whose availability you’d like to change and select Local or Global.
To change your home workbench, select the next to the current workbench and select Manage my WB. On the Workbenches card, hover over the workbench you’d like to set as your home workbench and select
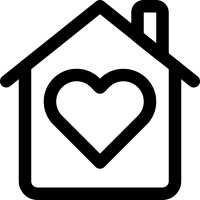 Home. The next time you log in from this premises, the workbench you selected will be displayed.
Home. The next time you log in from this premises, the workbench you selected will be displayed.
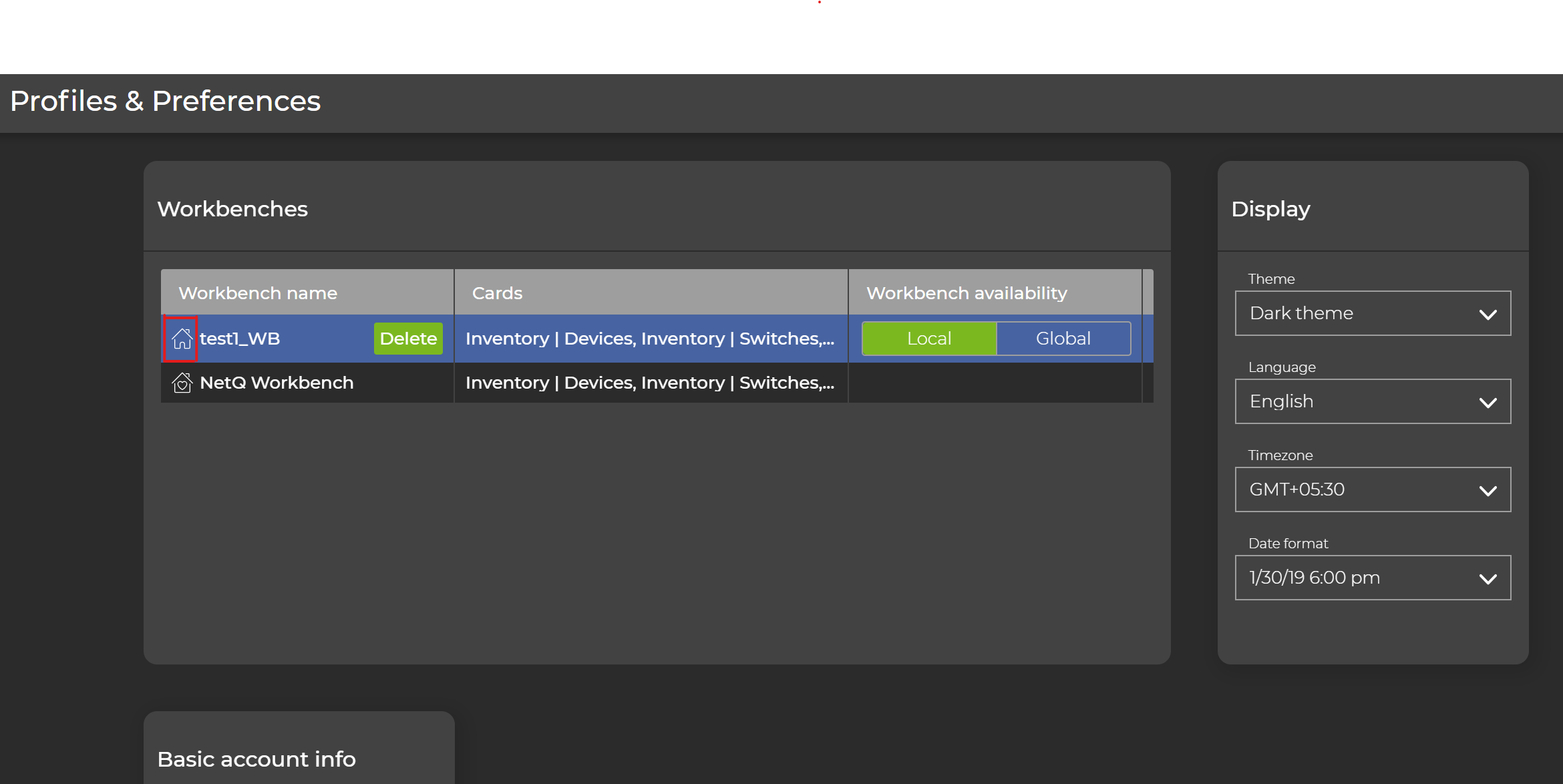
Delete a Workbench
You can only delete workbenches that you created. The NVIDIA-supplied NetQ Workbench cannot be deleted. When you delete a workbench that you have designated as your home workbench, the NetQ Workbench will replace it as the home workbench. To delete a workbench:
-
Select
User Settings in the top-right corner.
-
Select Profile & Preferences.
-
Locate the Workbenches card.
-
Hover over the workbench you want to remove, and click Delete.
Manage Auto-refresh
You can specify how often to update the data displayed on your workbenches. Three refresh rates are available:
- Analyze: updates every 30 seconds
- Debug: updates every minute
- Monitor: updates every 2 minutes
To modify the auto-refresh setting:
-
In the header, select the dropdown
next to Refresh.
-
Select the refresh rate. A check mark indicates the current selection. The new refresh rate is applied immediately.
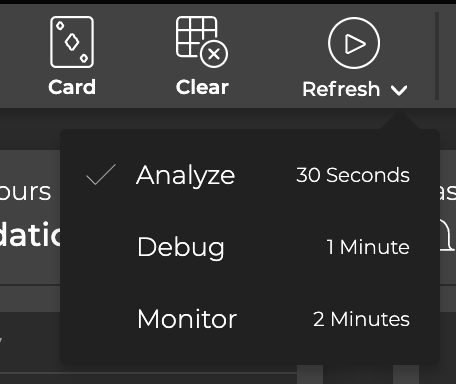
To disable auto-refresh, select Pause. When you’re ready for the data to refresh, select
Play.