Install the NetQ Cloud Appliance
This topic describes how to prepare your single, NetQ Cloud Appliance for installation of the NetQ Collector software.
Each system shipped to you contains:
- Your NVIDIA NetQ Cloud Appliance (a Supermicro SuperServer E300-9D)
- Hardware accessories, such as power cables and rack mounting gear (note that network cables and optics ship separately)
- Information regarding your order
If you’re looking for hardware specifications (including LED layouts and FRUs like the power supply or fans and accessories like included cables) or safety and environmental information, check out the appliance’s user manual.
Install the Appliance
After you unbox the appliance:- Mount the appliance in the rack.
- Connect it to power following the procedures described in your appliance's user manual.
- Connect the Ethernet cable to the 1G management port (eno1).
- Power on the appliance.
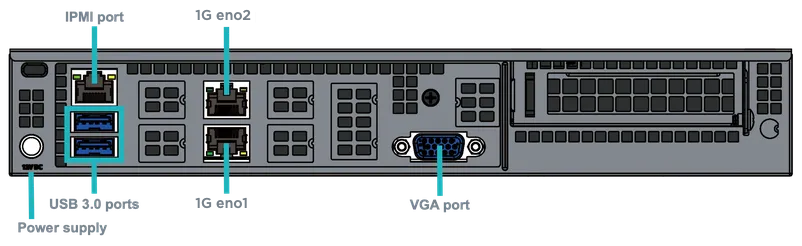
If your network runs DHCP, you can configure NetQ over the network. If DHCP is not enabled, then you configure the appliance using the console cable provided.
Configure the Password, Hostname, and IP Address
-
Log in to the appliance using the default login credentials:
- Username: cumulus
- Password: cumulus
-
Change the password using the
passwdcommand:cumulus@hostname:~$ passwd Changing password for cumulus. (current) UNIX password: cumulus Enter new UNIX password: Retype new UNIX password: passwd: password updated successfully -
The default hostname for the NetQ Cloud Appliance is netq-appliance. Change the hostname to fit your naming conventions while meeting Internet and Kubernetes naming standards.
Kubernetes requires that hostnames comprise a sequence of labels concatenated with dots. For example, en.wikipedia.org is a hostname. Each label must be from 1 to 63 characters long. The entire hostname, including the delimiting dots, has a maximum of 253 ASCII characters.
The Internet standards (RFCs) for protocols specify that labels can contain only the ASCII letters a through z (in lower case), the digits 0 through 9, and the hyphen-minus character ('-').
Use the following command:
cumulus@hostname:~$ sudo hostnamectl set-hostname NEW_HOSTNAME -
Identify the IP address.
The appliance contains two Ethernet ports. It uses port eno1 for out-of-band management. This is where NetQ Agents should send the telemetry data collected from your monitored switches and hosts. By default, eno1 uses DHCPv4 to get its IP address. You can view the assigned IP address using the following command:
cumulus@hostname:~$ ip -4 -brief addr show eno1 eno1 UP 10.20.16.248/24Alternately, you can configure the interface with a static IP address by editing the /etc/netplan/01-ethernet.yaml Ubuntu Netplan configuration file.
For example, to set your network interface eno1 to a static IP address of 192.168.1.222 with gateway 192.168.1.1 and DNS server as 8.8.8.8 and 8.8.4.4:
# This file describes the network interfaces available on your system # For more information, see netplan(5). network: version: 2 renderer: networkd ethernets: eno1: dhcp4: no addresses: [192.168.1.222/24] gateway4: 192.168.1.1 nameservers: addresses: [8.8.8.8,8.8.4.4]Apply the settings.
cumulus@hostname:~$ sudo netplan apply
Verify NetQ Software and Appliance Readiness
Now that the appliance is up and running, verify that the software is available and the appliance is ready for installation.
-
Verify that the required packages are present and reflect the most current version.
cumulus@hostname:~$ dpkg -l | grep netq ii netq-agent 4.6.0-ub20.04u42~1682429296.e13e0426_amd64 Cumulus NetQ Telemetry Agent for Ubuntu ii netq-apps 4.6.0-ub20.04u42~1682429296.e13e0426_amd64 Cumulus NetQ Fabric Validation Application for Ubuntu
-
Verify the installation images are present and reflect the most current version.
cumulus@hostname:~$ cd /mnt/installables/ cumulus@hostname:/mnt/installables$ ls NetQ-4.6.0-opta.tgz
-
Verify the appliance is ready for installation. Fix any errors before installing the NetQ software.
cumulus@hostname:~$ sudo opta-check-cloud
-
Install and activate the NetQ software using the CLI:
Run the following command on your NetQ cloud appliance with the config-key obtained from the email you received from NVIDIA titled NetQ Access Link. You can also obtain the configuration key through the NetQ UI.
cumulus@<hostname>:~$ netq install opta standalone full interface eth0 bundle /mnt/installables/NetQ-4.6.0-opta.tgz config-key <your-config-key> [proxy-host <proxy-hostname> proxy-port <proxy-port>]
You can specify the IP address instead of the interface name here: use ip-addr <IP address> in place of interface <ifname> above.
If you have changed the IP address or hostname of the NetQ OPTA after this step, you need to re-register this address with NetQ as follows:
Reset the VM:
cumulus@hostname:~$ netq bootstrap reset
Re-run the install CLI on the appliance. This example uses interface eno1. Replace this with your updated IP address, hostname or interface using the interface or ip-addr option.
cumulus@hostname:~$ netq install opta standalone full interface eno1 bundle /mnt/installables/NetQ-4.6.0-opta.tgz config-key <your-config-key> [proxy-hostproxy-port ]
If this step fails for any reason, you can run netq bootstrap reset and then try again.
Consider the following for container environments, and make adjustments as needed.
Calico Networking
NetQ overrides the Calico default address range and changes it to 10.244.0.0/16. To modify this range, use the netq install opta command, specifying the default address range with the pod-ip-range option. For example:
cumulus@hostname:~$ netq install opta standalone full interface eth0 bundle /mnt/installables/NetQ-4.6.0-opta.tgz config-key <your-config-key> pod-ip-range 10.255.0.0/16
Docker Default Bridge Interface
The default Docker bridge interface is disabled in NetQ. If you need to reenable the interface, contact support.
Verify Installation Status
To view the status of the installation, use the netq show status [verbose] command. The following example shows a successful on-premises installation:
State: Active
Version: 4.6.0
Installer Version: 4.6.0
Installation Type: Standalone
Activation Key: PKrgipMGEhVuZXRxLWVuZHBvaW50LWdhdGV3YXkYsagDIixUQmFLTUhzZU80RUdTL3pOT01uQ2lnRnrrUhTbXNPUGRXdnUwTVo5SEpBPTIHZGVmYXVsdDoHbmV0cWRldgz=
Master SSH Public Key: a3NoLXJzYSBBQUFBQjNOemFDMXljMkVBQUFBREFRQUJBQUFCQVFEazliekZDblJUajkvQVhOZ0hteXByTzZIb3Y2cVZBWFdsNVNtKzVrTXo3dmMrcFNZTGlOdWl1bEhZeUZZVDhSNmU3bFdqS3NrSE10bzArNFJsQVd6cnRvbVVzLzlLMzQ4M3pUMjVZQXpIU2N1ZVhBSE1TdTZHZ0JyUkpXYUpTNjJ2RTkzcHBDVjBxWWJvUFo3aGpCY3ozb0VVWnRsU1lqQlZVdjhsVjBNN3JEWW52TXNGSURWLzJ2eks3K0x2N01XTG5aT054S09hdWZKZnVOT0R4YjFLbk1mN0JWK3hURUpLWW1mbTY1ckoyS1ArOEtFUllrr5TkF3bFVRTUdmT3daVHF2RWNoZnpQajMwQ29CWDZZMzVST2hDNmhVVnN5OEkwdjVSV0tCbktrWk81MWlMSDAyZUpJbXJHUGdQa2s1SzhJdGRrQXZISVlTZ0RwRlpRb3Igcm9vdEBucXRzLTEwLTE4OC00NC0xNDc=
Is Cloud: False
Cluster Status:
IP Address Hostname Role Status
------------- ------------- ------ --------
10.188.44.147 10.188.44.147 Role Ready
NetQ... Active
Run the netq show opta-health command to verify all applications are operating properly. Allow 10-15 minutes for all applications to come up and report their status.
cumulus@hostname:~$ netq show opta-health
Application Status Namespace Restarts Timestamp
----------------------------------------------------- -------- ------------- ---------- ------------------------
cassandra-rc-0-w7h4z READY default 0 Fri Apr 10 16:08:38 2020
cp-schema-registry-deploy-6bf5cbc8cc-vwcsx READY default 0 Fri Apr 10 16:08:38 2020
kafka-broker-rc-0-p9r2l READY default 0 Fri Apr 10 16:08:38 2020
kafka-connect-deploy-7799bcb7b4-xdm5l READY default 0 Fri Apr 10 16:08:38 2020
netq-api-gateway-deploy-55996ff7c8-w4hrs READY default 0 Fri Apr 10 16:08:38 2020
netq-app-address-deploy-66776ccc67-phpqk READY default 0 Fri Apr 10 16:08:38 2020
netq-app-admin-oob-mgmt-server READY default 0 Fri Apr 10 16:08:38 2020
netq-app-bgp-deploy-7dd4c9d45b-j9bfr READY default 0 Fri Apr 10 16:08:38 2020
netq-app-clagsession-deploy-69564895b4-qhcpr READY default 0 Fri Apr 10 16:08:38 2020
netq-app-configdiff-deploy-ff54c4cc4-7rz66 READY default 0 Fri Apr 10 16:08:38 2020
...
If any of the applications or services display Status as DOWN after 30 minutes, open a support ticket and attach the output of the opta-support command.
After NetQ is installed, you can log in to NetQ from your browser.