Network Topology
The network topology dashboard displays a visual representation of your network, showing connections and device information for all monitored nodes. The view allows you to understand your network’s architecture at a high-level, but also lets you isolate individual devices or network tiers.
Access the Topology View
To open the topology view, click Topology in the workbench header. The UI displays the highest-level view of your network’s topology, showing devices as part of tiers corresponding to your network’s architecture: a two-tier architecture is made up of leaf and spine devices; a three-tier architecture is made up of leaf, spine, and super-spine devices. The bottom-most tier is reserved for devices which do not have a role assigned to them.
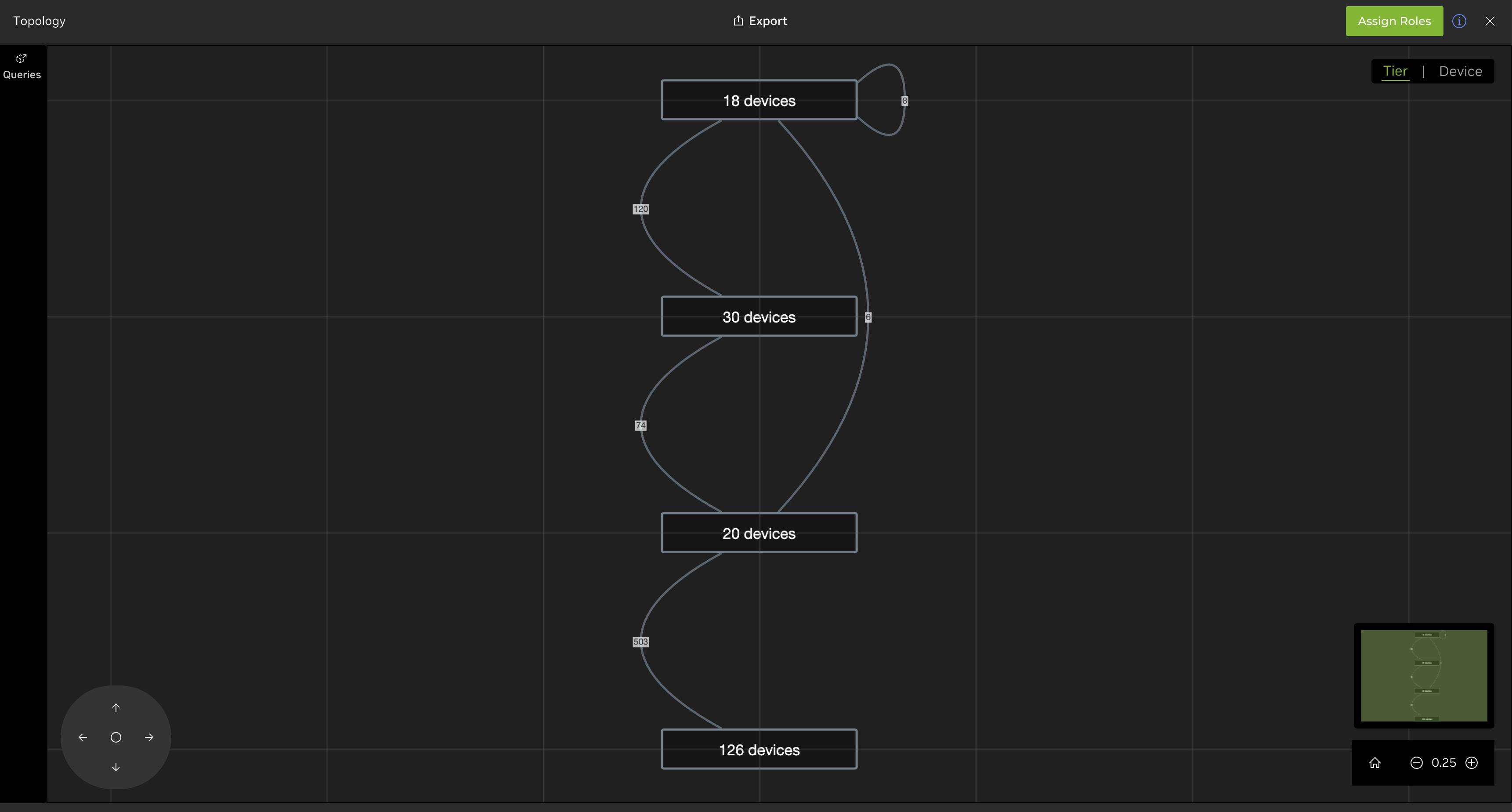
If your devices appear as a single tier, navigate to the device tab and select the Assign roles button. Select the switches to assign to the same role, then select Assign role above the table and follow the steps in the UI.
- For large networks with many devices, you can assign roles in batches by selecting Bulk assign role and creating rules based on device hostnames.
- NVIDIA recommends using the dark theme for the topology dashboard.
After assigning roles to the switches, return to the topology view and select Auto arrange to clean up the view.
Interact with the Topology
The topology screen features a main panel displaying tiers or, when zoomed in, the individual devices that comprise the tiers. You can zoom in or out of the topology via the zoom controls at the bottom-right corner of the screen, a mouse with a scroll wheel, or with a trackpad on your computer. You can also adjust the focus by clicking anywhere on the topology and dragging it with your mouse to view a different portion of the network diagram. Above the zoom controls, a smaller screen reflects a macro view of your network and helps with orienting, similar to mapping applications.
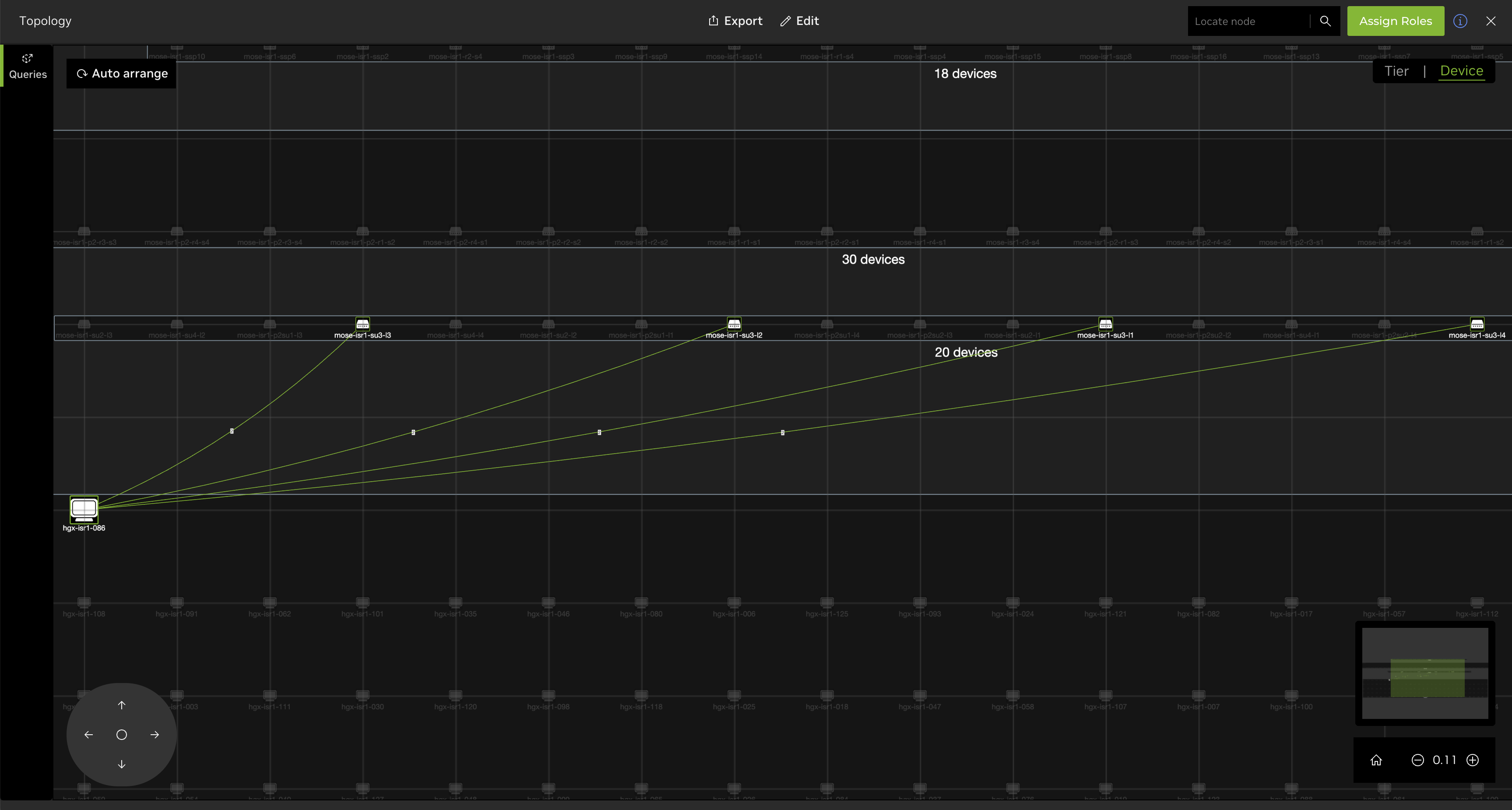
View Device and Link Data
Select a device to view the connections between that devices and others in the network. A side panel displays additional device data, including:
| Node Data | Description |
|---|---|
| ASIC | Name of the ASIC used in the switch. A value of Cumulus Networks VX indicates a virtual machine. |
| NetQ Agent status | Operational status of the NetQ Agent on the switch (fresh or rotten) |
| NetQ Agent version | Version ID of the NetQ Agent on the switch |
| OS name | Operating system running on the switch |
| Platform | Vendor and name of the switch hardware |
| Protocols | Protocols running on the switch |
| VNIs | Count of virtual network identifiers (VNIs) on the switch |
| Interface statistics | Transmit and receive data |
| Resource utilization | CPU, memory, and disk utilization |
| Events | Warning and info events |
Select a link connection to open a side panel with additional configuration data, which can be sorted by link pairs.
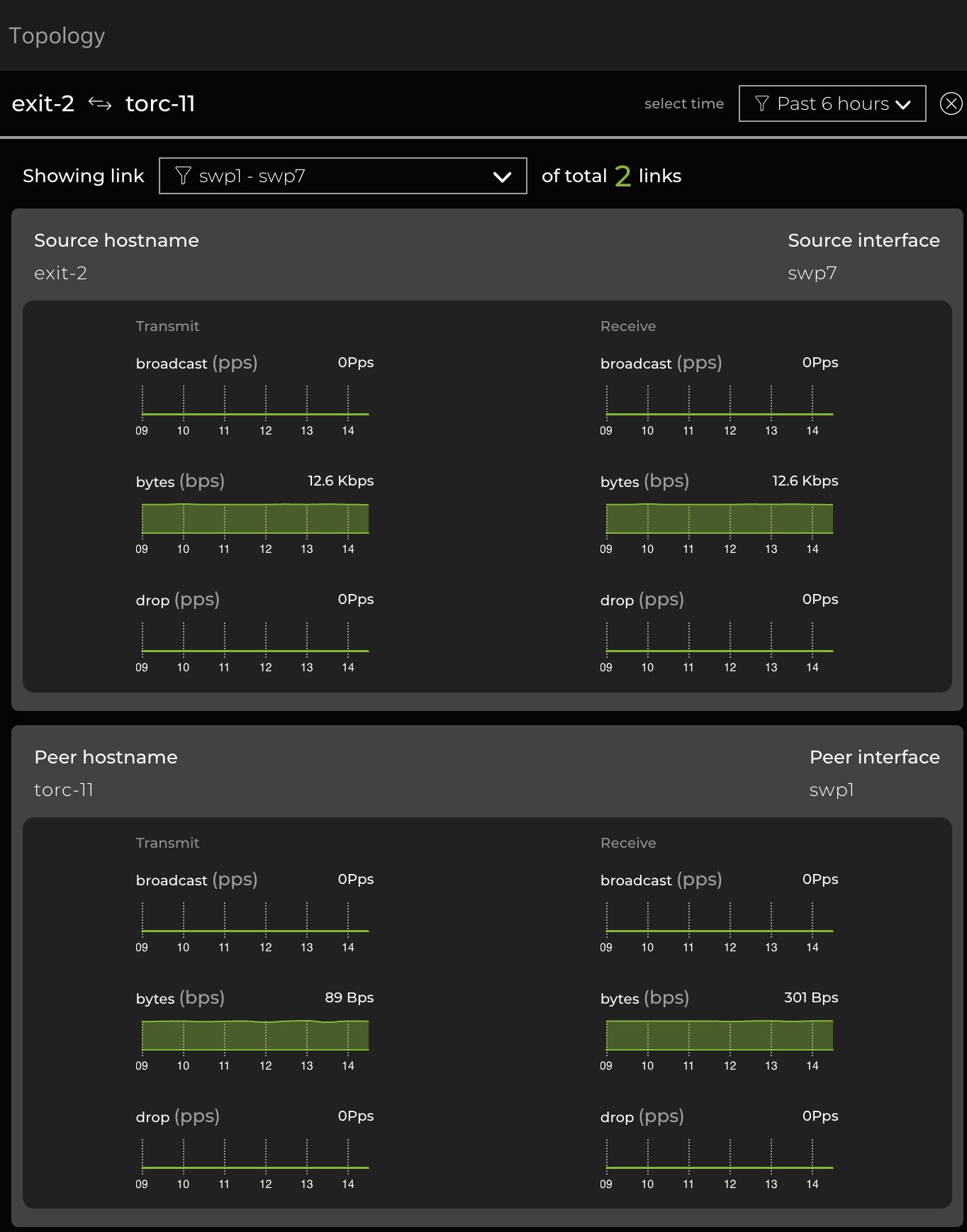
From the side panel, you can view the following data about links:
| Link Data | Description |
|---|---|
| Source hostname | Switch where the connection originates |
| Source interface | Port on the source switch used by the connection |
| Peer hostname | Switch where the connection ends |
| Peer interface | Port on the destination switch used by the connection |
Rearrange and Edit the Topology
You can rearrange the topology’s tiers by selecting Edit at the top of the screen and dragging the tiers into different positions. Click Save to preserve the view or Reset to undo the changes.
Create Queries to View a Subset of Devices
You can create queries to segment a topology into smaller, more manageable parts. This can be especially helpful when you need to view a particular section of a very large topology or when you want to find and view connections between two or more devices. To create a query, select Queries on the left side of the screen, then Add query. The name of the query is pre-populated with a unique identifier that you can edit by expanding the query.
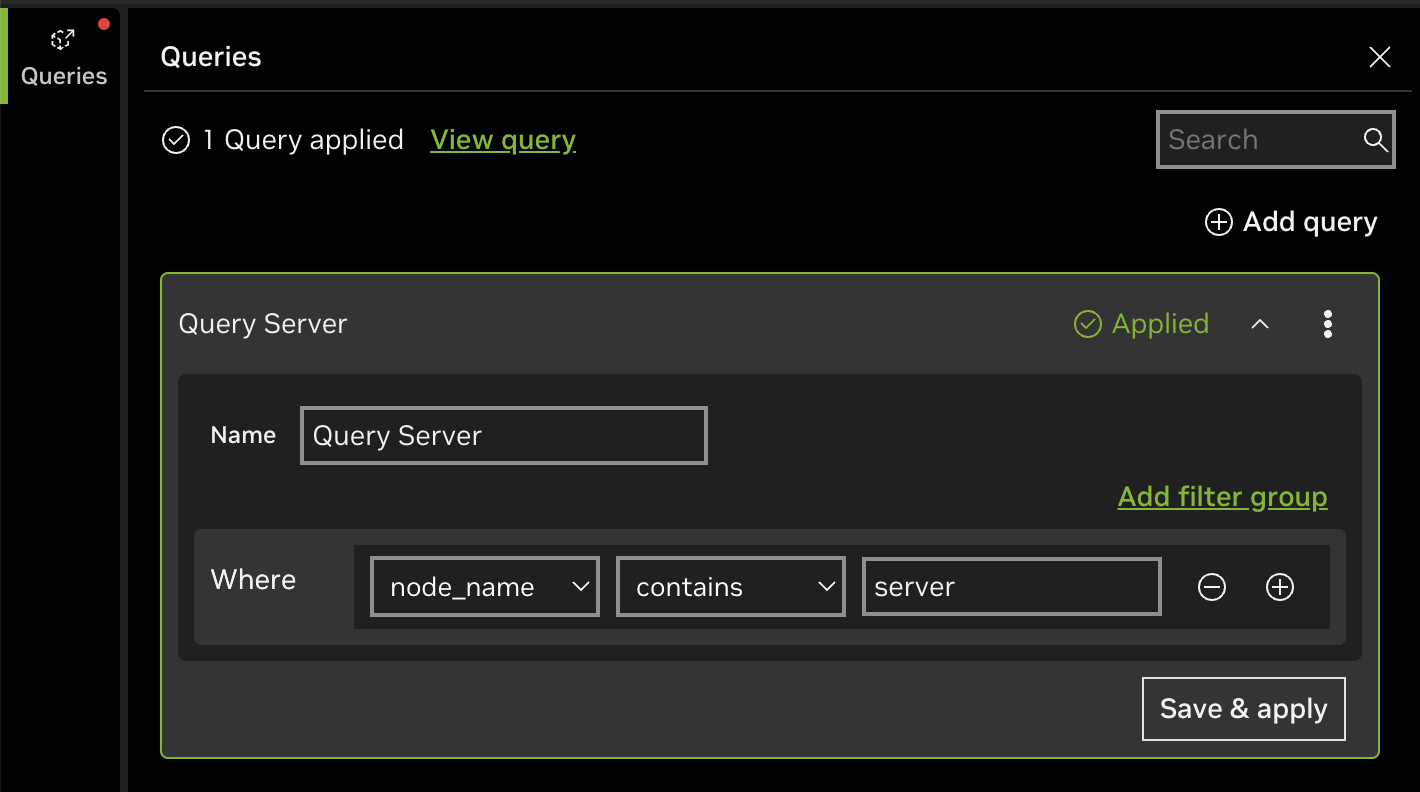
Select node_name and enter the parameters to display a subsection of nodes based on their hostnames. To combine multiple queries with logical operators, select Add filter group.
Select the three-dot menu on a given query to either delete or remove the query.