Switches
With the NetQ UI and NetQ CLI, you can monitor the health of individual switches, including interface performance and resource utilization.
NetQ reports switch performance metrics for the following categories:
- System configuration: events, interfaces, IP and MAC addresses, VLANs, IP routes, and IP neighbors
- Utilization statistics: CPU, memory, disk, ACL and forwarding resources, SSD, BTRFS, and processes
- Physical sensing: digital optics and switch sensors
- RoCE and Precision Time Protocol
View Switch Metrics and Attributes
The quickest way to access monitoring information for an individual switch is by searching for its hostname in the global search field. Search for the hostname and select the switch to open a full-screen overview of attributes and performance information.
Alternately, you can add a device card to your workbench:
-
From the header select
Add card > Device card.
-
Select a switch from the list:
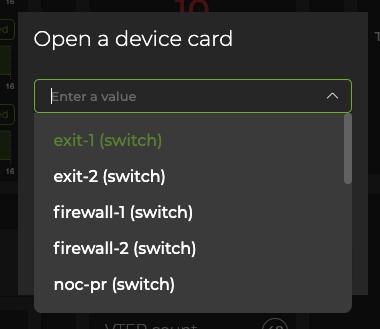
-
Click Add.
-
Adjust the card’s size to view information at different levels of granularity.
Attributes are displayed as the default tab on the large Switch card. You can view the static information about the switch, including its hostname, addresses, server and ASIC vendors and models, OS and NetQ software information. You can also view the state of the interfaces and NetQ Agent on the switch.
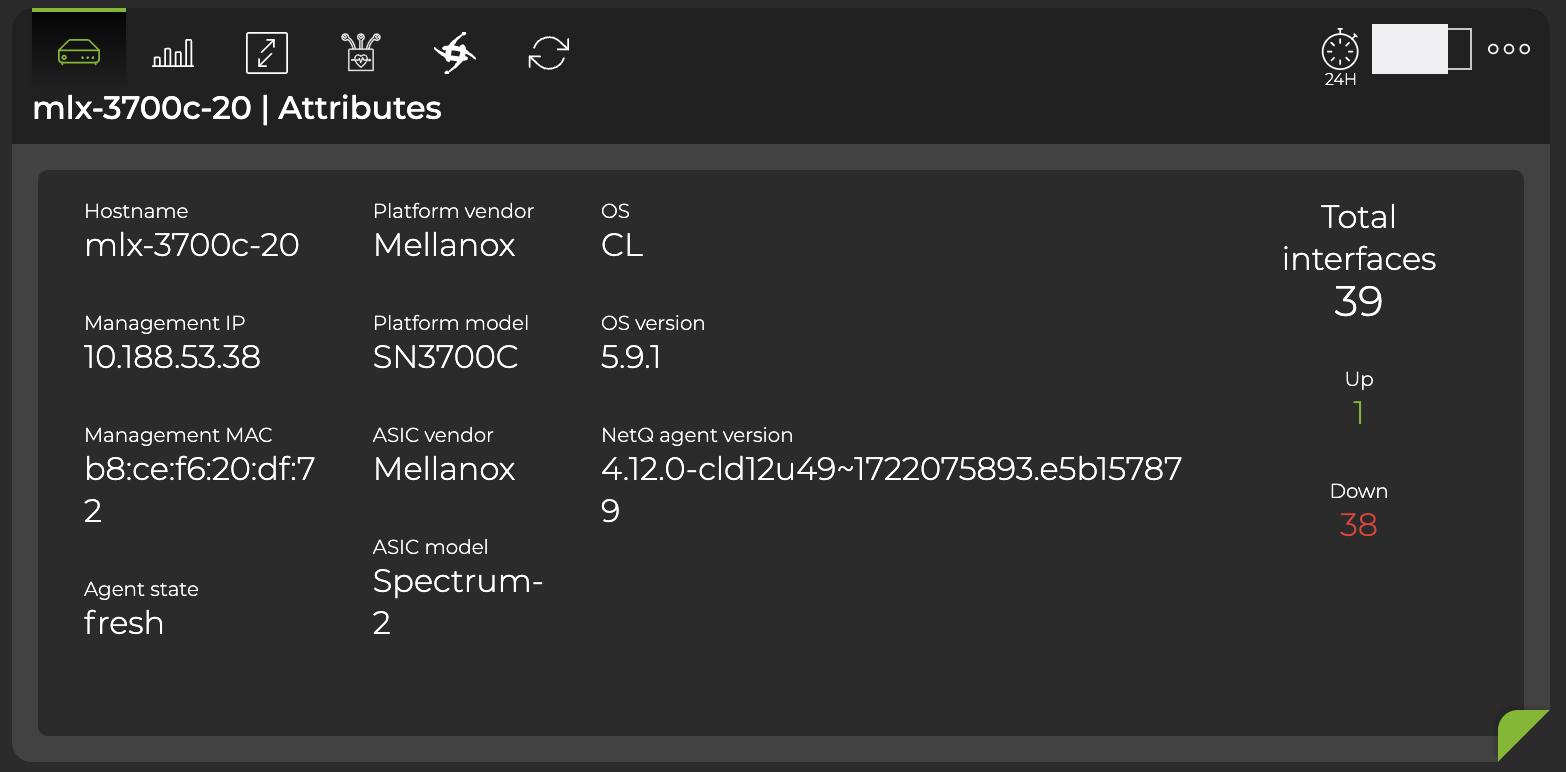
Hover over the top of the card and select the appropriate icon to view utilization info, interface statistics, digital optics info, RoCE metrics, and PTP clock graphs. This example displays utilization information, including CPU, memory, and disk utilization from the past 24 hours:
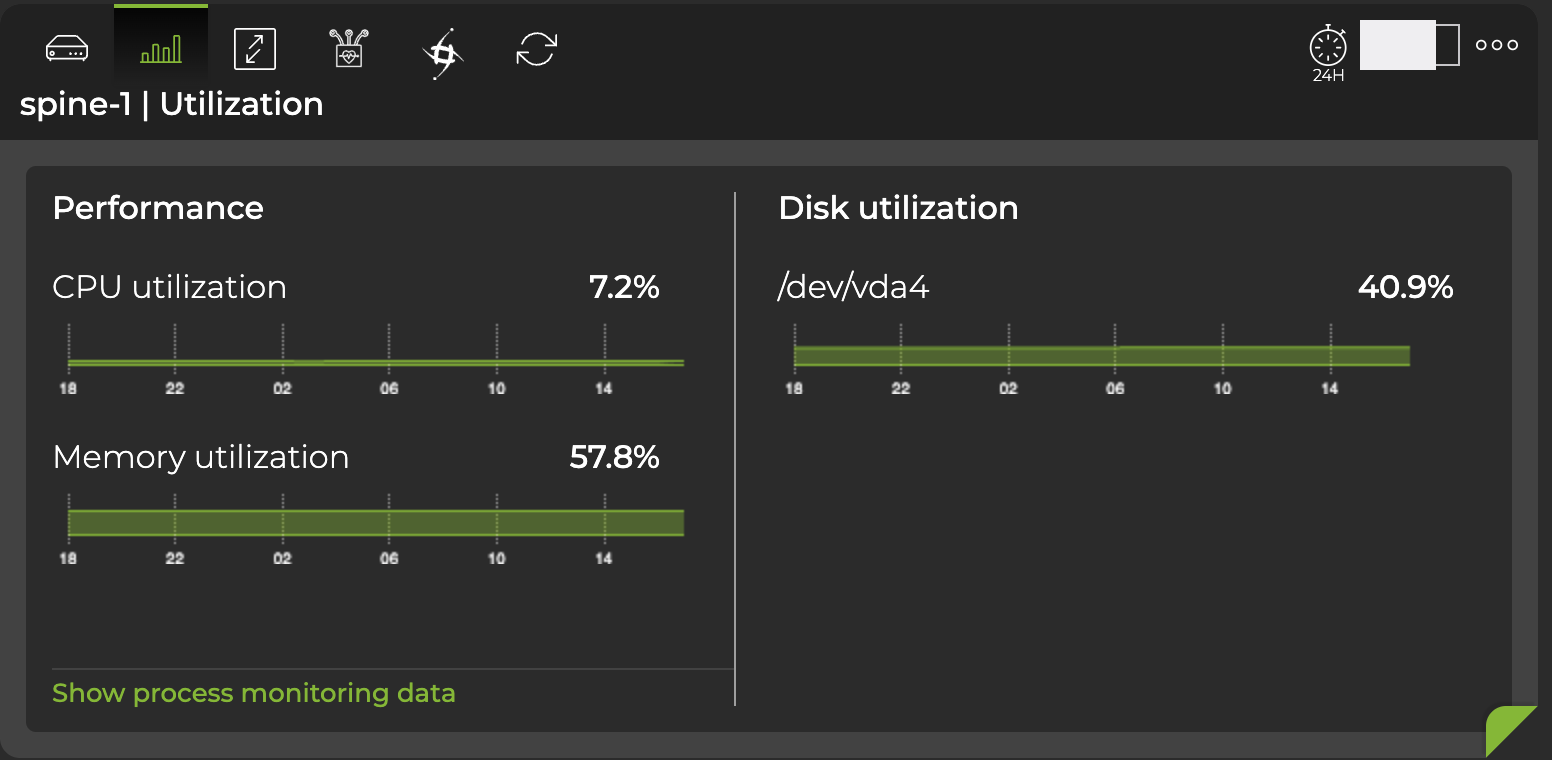
Expand the card to full-screen to view, filter, or export information about events, interfaces, MAC addresses, VLANs, IP routes, IP neighbors, IP addresses, BTRFS utilization, SSD utilization, forwarding resources, ACL resources, What Just Happened events, sensors, RoCE counters, digital optics, BGP and EVPN sessions, PTP, and process monitoring for a given switch:
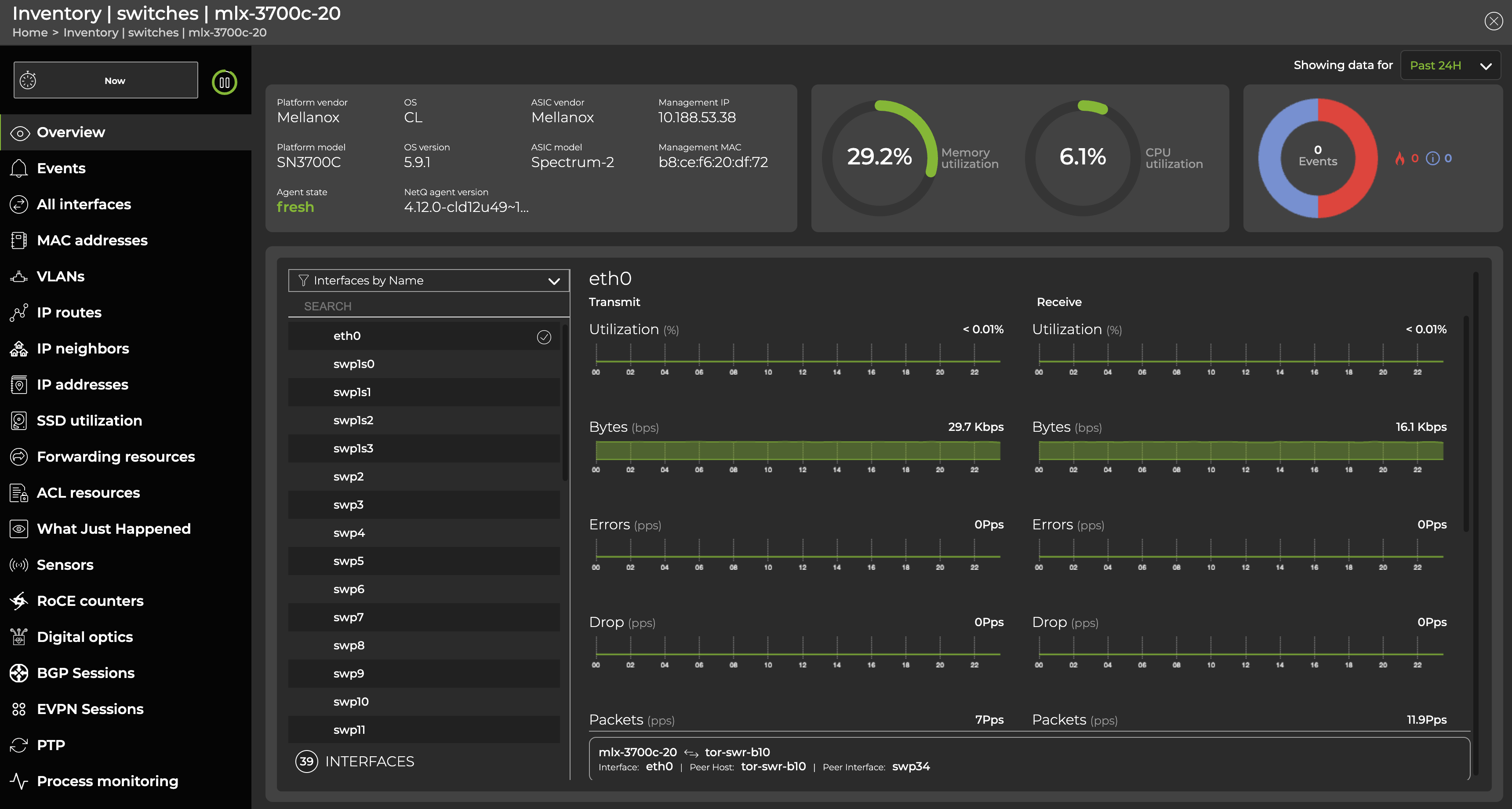
The information available in the UI can also be displayed via the CLI with a corresponding netq show command. Each command that begins with netq show includes the option <hostname>. When the <hostname> option is included in the command, the output displays results limited to the switch or host you specified.
For example, you can view all events across your network with the netq show events command. To view all events on a particular switch, specify its name in the <hostname> field in netq <hostname> show events. The following example displays all events on the leaf01 switch:
cumulus@switch:~$ netq leaf01 show events
Matching events records:
Hostname Message Type Severity State Message Timestamp
----------------- ------------------------ ---------------- ---------- ----------------------------------- -------------------------
leaf01 tca_procdevstats info open RX bytes exceeded threshold, Tue Dec 3 16:18:40 2024
for ifname: eth0 value: 228
leaf01 tca_procdevstats info open RX bytes exceeded threshold, Tue Dec 3 16:18:11 2024
for ifname: swp50 value: 898
leaf01 tca_procdevstats info open RX bytes exceeded threshold, Tue Dec 3 16:13:36 2024
for ifname: eth0 value: 253
leaf01 tca_procdevstats info open RX bytes exceeded threshold, Tue Dec 3 16:13:05 2024
for ifname: swp50 value: 885
leaf01 tca_procdevstats info open RX bytes exceeded threshold, Tue Dec 3 16:08:21 2024
for ifname: eth0 value: 240
leaf01 tca_procdevstats info open RX bytes exceeded threshold, Tue Dec 3 16:07:50 2024
for ifname: swp50 value: 919
leaf01 tca_procdevstats info open RX bytes exceeded threshold, Tue Dec 3 16:03:08 2024
for ifname: eth0 value: 250
Refer to the command line reference for a comprehensive list of netq show commands.
View CPU and Memory Utilization for Processes and Services
Use the UI or CLI to visualize which services and processes are consuming the most CPU and memory on a switch. NetQ displays only active processes with the exception of netqd, which is displayed regardless of its active or inactive status. You can add or remove specific services that NetQ monitors using the CLI.
Process monitoring is only supported on Spectrum switches.
To visualize CPU and memory utilization at the process level, open a large device card and navigate to the Utilization tab. Then select Show process monitoring data. The UI depicts two charts—one each for CPU and memory utilization—along with a list of services and processes.
Select a process from the Process name column for its usage data to be reflected in the CPU and memory utilization charts. The data presented is aggregated over a 5-minute period; NetQ lists the process consuming the most CPU resources (aggregated over a 5-minute period or the CPU 5min column) from highest to lowest. The process whose data is reflected in the charts is indicated by an icon next to the name of the process.
The following graphs depict CPU and memory usage over a 6-hour time period from the system monitor daemon, smond.
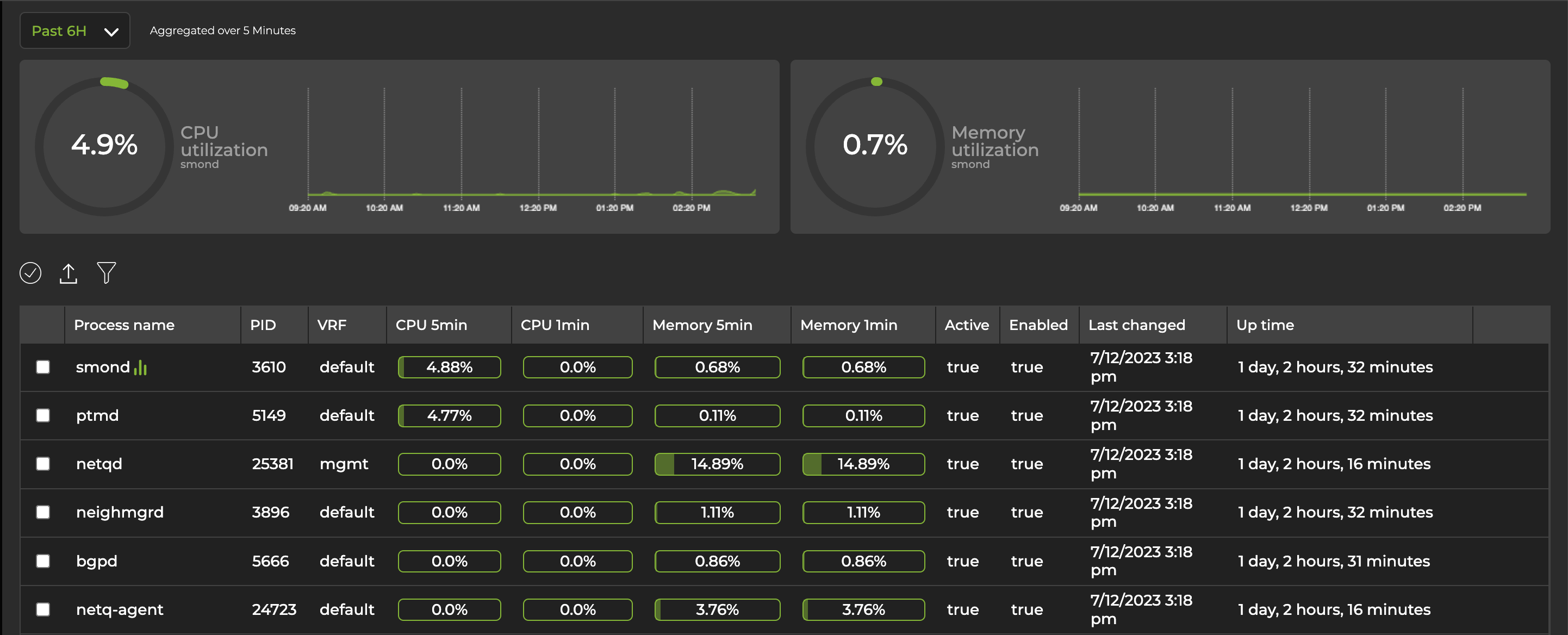
The information displayed in the UI can be viewed using the CLI with the netq show services resource-util command:
cumulus@switch:~$ netq show services resource-util
Matching services records:
Hostname Service PID VRF Enabled Active Uptime CPU one Minute CPU five Minute Memory one Minute Memory five Minute Last Updated
----------------- -------------------- ----- -------------------- ------- ------ -------------------- -------------------- -------------------- -------------------- -------------------- ------------------------
r-3700-02 sx_sdk 19012 default yes yes 81 day 17h ago 7.7 24.65 9.44 9.44 Tue Jul 18 18:49:19 2023
r-3700-03 sx_sdk 13627 default yes yes 81 day 18h ago 0 17.82 9.44 9.44 Tue Jul 18 18:49:19 2023
r-3700-02 switchd 21100 default yes yes 81 day 17h ago 56.77 15.07 1.13 1.13 Tue Jul 18 18:49:19 2023
r-3700-03 switchd 15768 default yes yes 81 day 18h ago 0 8.28 1.11 1.11 Tue Jul 18 18:49:19 2023
neo-switch02 sx_sdk 1841 default yes yes 2h 29min ago 30.1 6.55 9.67 9.67 Tue Jul 18 18:49:19 2023
ufm-switch19 sx_sdk 2343 default yes yes 21h 3min ago 5.22 5.73 2.84 2.84 Tue Jul 18 18:49:19 2023
ufm-switch29 sx_sdk 2135 default yes yes 8 day 4h ago 2.88 5.73 9.54 9.54 Tue Jul 18 18:49:19 2023
r-3420-01 sx_sdk 1885 default yes yes 9 day 3h ago 5.28 5.01 9.3 9.3 Tue Jul 18 18:49:19 2023
ufm-switch29 clagd 7095 default no yes 8 day 4h ago 23.57 4.71 0.63 0.63 Tue Jul 18 18:49:19 2023
r-3700-01 smond 7301 default yes yes 9 day 3h ago 0 4.7 0.2 0.2 Tue Jul 18 18:49:19 2023
...
To configure the NetQ Agent to start monitoring additional services, run netq config add agent services, specifying the services you want the agent to monitor in the command. Restart the agent, then run netq config show agent services to display a list of services that the NetQ Agent is monitoring for CPU and memory usage.
To stop the agent from monitoring a service run netq config del agent services. Some services and processes cannot be excluded from monitoring.
To actively monitor process-level CPU and memory utilization, you can create threshold-crossing rules. These rules generate events when a process or service exceeds the utilization limit you defined when creating the rule. Refer to the resource utilization table in the TCA Events Reference for service memory and service CPU utilization event IDs.
View Queue Lengths as Histograms
Monitoring queue lengths in your network’s fabric is useful for detecting microbursts which can lead to higher packet latency or buffer congestion. The Cumulus Linux documentation provides a detailed description of ASIC monitoring, including example bin configurations and information on interpreting histogram queue lengths.
- Queue length monitoring is supported on Spectrum switches running Cumulus Linux 5.1 or later. To display queue histogram data, you must set the snapshot file count to at least 120 when you are configuring ASIC monitoring, as described in the Snapshots section in the ASIC monitoring configuration documentation.
- If you restart the
asic-monitorservice or edit the/monitor.confconfiguration file, you must restart the NetQ agent withnetq config restart agent.
The information available in the UI can also be displayed via the CLI with the netq show histogram command.
To view queue histograms in the UI:
- Expand the
Menu. In the Spectrum-X section, select Queue histogram.
Devices are grouped according to their roles: superspine, leaf, spine, or exit. If you haven’t assigned roles to your devices, they appear as ‘unassigned.’
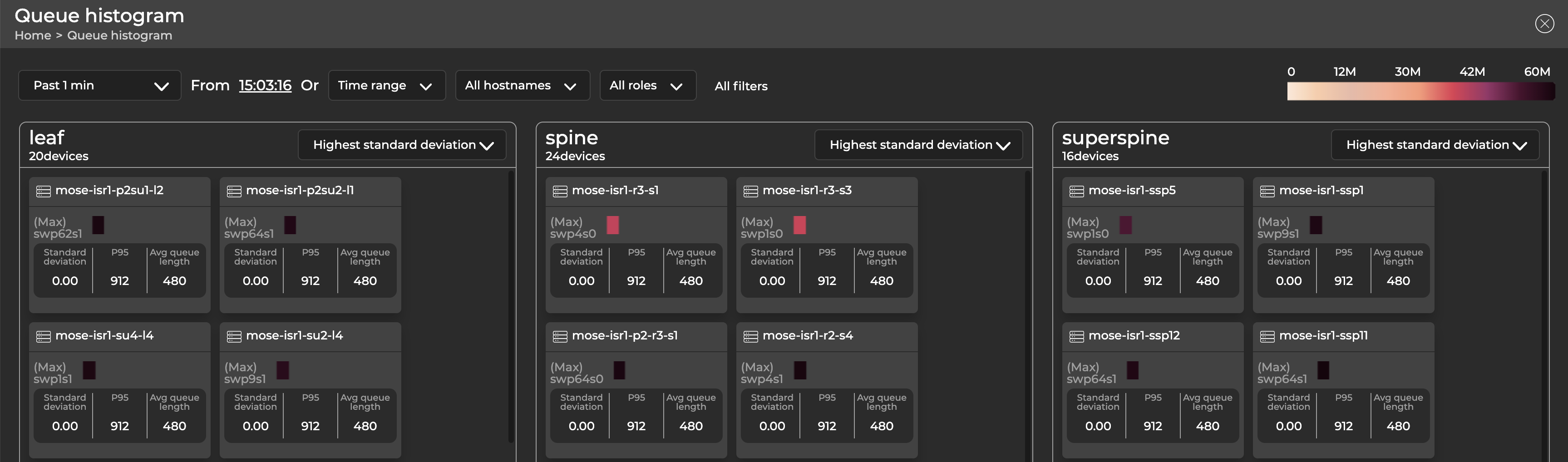
Each device is represented by a card that displays its hostname, the port with the longest queue length (displayed horizontally, divided into bins), standard deviation, P95 value across all ports (with an ASIC monitoring configuration), and average queue length. The data updates when you change the time parameters using the controls at the top of the screen. The values reflected in the bins are color-coded, with higher values displayed in darker colors and lower values in lighter colors. Hover over a bin to view its corresponding queue length count.
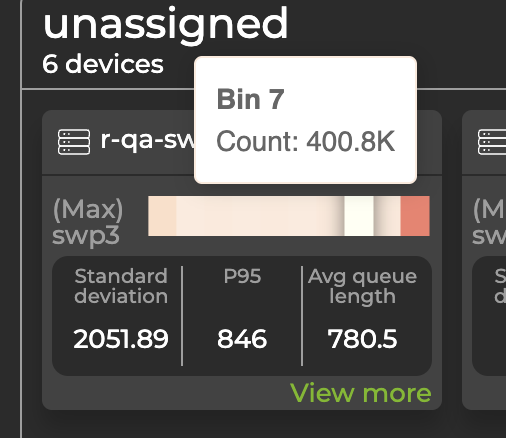
Select View more to open a dashboard that displays the full range of ports configured to send histogram data along with their associated devices, which are visible when you hover over a section with your cursor. From this view, you can compare devices against each other or the same devices over a different time period. For example, the following view displays switch r-qa-sw-eth-2231 with queue length data from the past minute in the top panel and the past 30 minutes in the bottom panel.
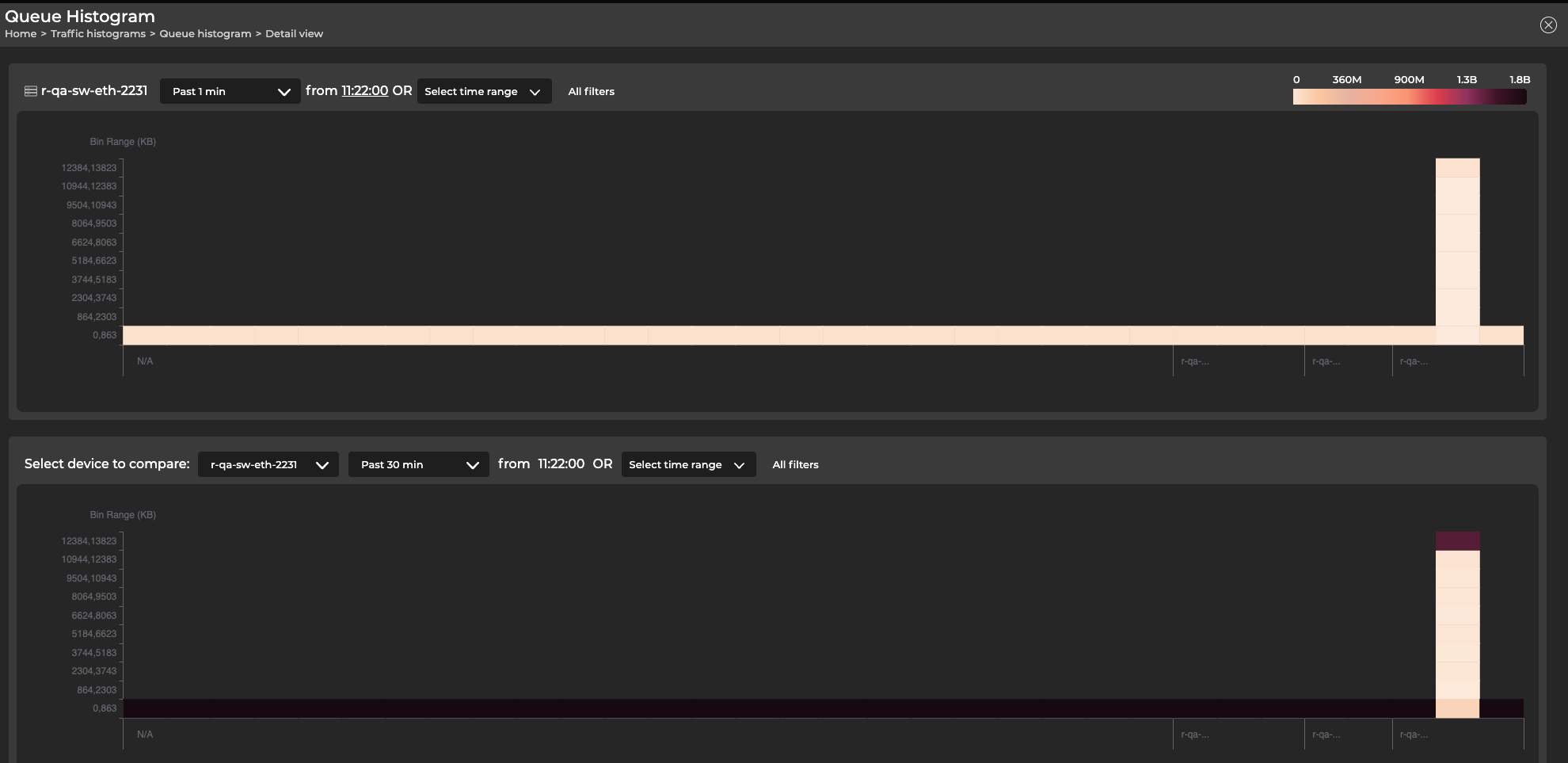
The y-axis represents bins 0 through 9. The hostname associated with the port is displayed on the x-axis.