Switch Management
Lifecycle management displays an inventory of switches that are available for software installation or upgrade through NetQ. From the inventory list, you can assign access profiles and roles to switches, and select switches for software installation and upgrades. You can also decommission switches, which removes them from the NetQ database.
If you manage a switch using an in-band network interface, ensure that you have configured the agent before performing any LCM operations on the switch.
View the LCM Switch Inventory
Expand the Menu, then select Manage switches. From the dashboard, select the Switch management tab. The Switches card displays the number of switches that NetQ discovered and the network OS versions that are running on those switches:
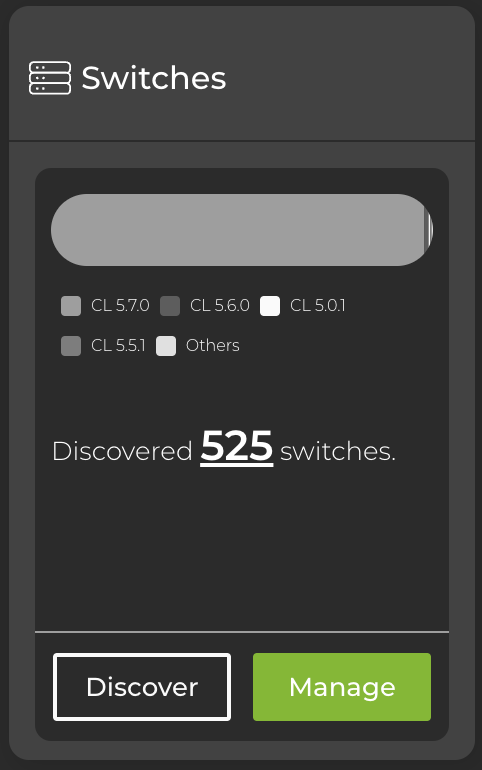
To view a table of all discovered switches and their attributes, select Manage on the Switches card.
If you have more than one network OS version running on your switches, you can click a version segment on the Switches card chart to open a list of switches filtered by that version.
To view a list of all switches discovered by lifecycle management, run the netq lcm show switches command:
netq lcm show switches
[cl-version <text-cumulus-linux-version>]
[netq-version <text-netq-version>]
[json]
The table of switches is the starting point for network OS upgrades or NetQ installations and upgrades. If the switches you want to upgrade are not present in the list, you can:
- Verify the missing switches are reachable using
ping - Run a switch discovery, which locates all switches running Cumulus Linux in your network’s fabric
- Install NetQ Agents on the switch
- Verify that the NetQ Agent is fresh and running version 4.1.0 or later for switches that already have the agent installed (click
Menu, then click Agents or run
netq show agents) - Upgrade NetQ Agents (if needed)
Switch Discovery
A switch discovery searches your network for all Cumulus Linux switches (with and without NetQ currently installed) and determines the versions of Cumulus Linux and NetQ installed. These results can be used to install or upgrade Cumulus Linux and NetQ on all discovered switches in a single procedure.
If you intend to upgrade your switches, generate AuthKeys using the UI. Copy the access key and secret key to an accessible location. You will enter the AuthKeys later on in this process.
To discover switches running Cumulus Linux:
-
Expand the
Menu, then select Manage switches:
-
On the Switches card, click Discover.
-
Enter a name for the scan.
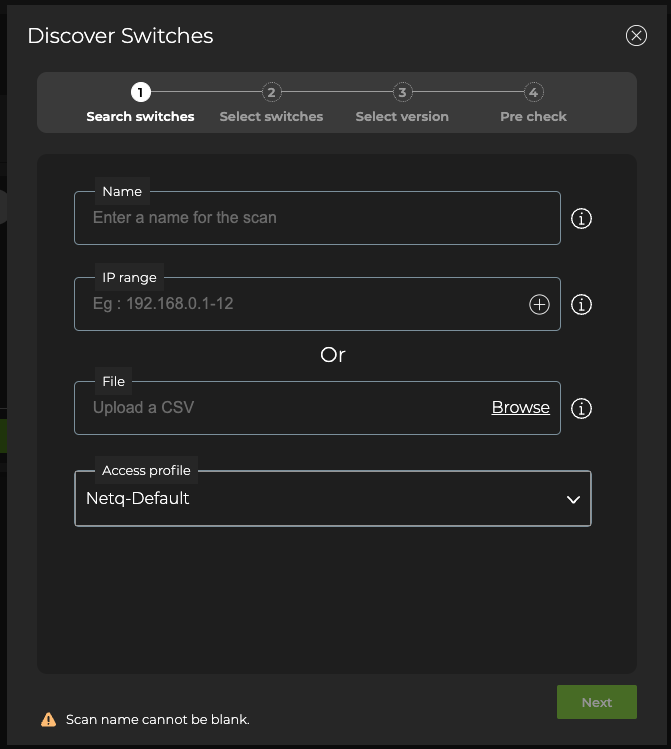
- Choose whether you want to look for switches by entering IP address ranges or import switches using a comma-separated values (CSV) file.
If you do not have a switch listing, then you can manually add the address ranges where your switches are located in the network. This has the advantage of catching switches that might have been missed in a file.
A maximum of 50 addresses can be included in an address range. If necessary, break the range into smaller ranges.
To discover switches using address ranges:
-
Enter an IP address range in the IP Range field.
Ranges can be contiguous, for example 192.168.0.24-64, or non-contiguous, for example 192.168.0.24-64,128-190,235, but they must be contained within a single subnet.
-
Optionally, enter another IP address range (in a different subnet) by clicking
.
For example, 198.51.100.0-128 or 198.51.100.0-128,190,200-253.
-
Add additional ranges as needed. Click
to remove a range.
If you decide to use a CSV file instead, the ranges you entered will remain if you return to using IP ranges again.
To import switches through a CSV file:
-
Click Browse.
-
Select the CSV file containing the list of switches.
The CSV file must include a header containing either the word “hostname” or “ip”, followed by a list of either:
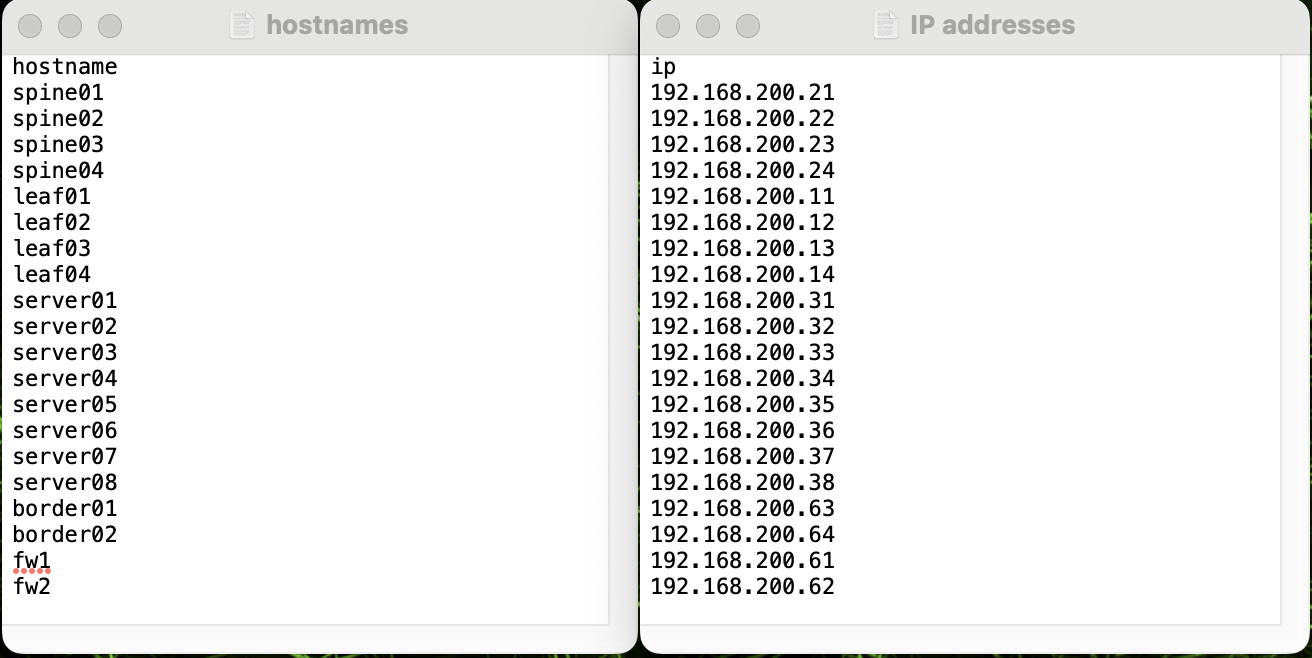
Click Remove if you decide to use a different file or want to use IP address ranges instead. If you entered ranges before selecting the CSV file option, they remain.
-
Select an access profile from the dropdown menu. If you use Netq-Default you will see a message requesting that you create or update your credentials.
-
Click Next.
When the network discovery is complete, NetQ presents the number of Cumulus Linux switches it found. Each switch can be in one of the following categories:
- Discovered without NetQ: Switches found without NetQ installed
- Discovered with NetQ: Switches found with some version of NetQ installed
- Discovered but rotten: Switches found that are unreachable
- Incorrect credentials: Switches found that are unreachable because the provided access credentials do not match those for the switches
- OS not supported: Switches found that are running a Cumulus Linux version not supported by LCM upgrades
- Not discovered: IP addresses which did not have an associated Cumulus Linux switch
After performing a switch discovery, you can install or upgrade Cumulus Linux and NetQ.
Use the netq lcm discover command, specifying a single IP address, a range of IP addresses where your switches are located in the network, or a CSV file containing the IP address.
You must also specify the access profile ID, which you can obtain with the netq lcm show credentials command.
cumulus@switch:~$ netq lcm discover ip-range 192.168.0.15 profile_id credential_profile_d9e875bd2e6784617b304c20090ce28ff2bb46a4b9bf23cda98f1bdf911285c9
NetQ Discovery Started with job id: job_scan_9ea69d30-e86e-11ee-b32d-71890ec96f40
When the network discovery is complete, run netq lcm show discovery-job and include the job ID which you obtained from the previous command. If you do not specify a job ID, the output includes a list of all job IDs from all discovery jobs.
cumulus@switch:~$ netq lcm show discovery-job job_scan_9ea69d30-e86e-11ee-b32d-71890ec96f40
Scan COMPLETED
Summary
-------
Start Time: 2024-03-22 17:10:56.363000
End Time: 1970-01-01 00:00:00.000000
Total IPs: 1
Completed IPs: 1
Discovered without NetQ: 0
Discovered with NetQ: 0
Incorrect Credentials: 0
OS Not Supported: 0
Not Discovered: 0
Hostname IP Address MAC Address CPU CL Version NetQ Version Config Profile Discovery Status
----------------- ------------------------- ------------------ -------- ----------- ------------- ---------------------------- ----------------
noc-pr 192.168.0.15 00:01:00:00:11:00 x86_64 5.8.0 4.8.0 [] WITH_NETQ_ROTTEN
NetQ presents the number of Cumulus Linux switches it has found. The output displays their discovery status, which can be one of the following:
- Discovered without NetQ: Switches found without NetQ installed
- Discovered with NetQ: Switches found with some version of NetQ installed
- Discovered but Rotten: Switches found that are unreachable
- Incorrect Credentials: Switches found that are unreachable because the provided access credentials do not match those for the switches
- OS not Supported: Switches found that are running Cumulus Linux version not supported by the LCM upgrade feature
- Not Discovered: IP addresses which did not have an associated Cumulus Linux switch
After performing a switch discovery, you can install or upgrade Cumulus Linux and NetQ using the appropriate netq lcm command.
Role Management
You can assign switches one of four roles: superspine, spine, leaf, and exit.
Switch roles identify switch dependencies and determine the order in which switches are upgraded. The upgrade process begins with switches assigned the superspine role, then continues with the spine switches, leaf switches, exit switches, and finally, switches with no role assigned. Upgrades for all switches with a given role must be successful before the upgrade proceeds to the switches with the closest dependent role.
Role assignment is optional, but recommended. Assigning roles can prevent switches from becoming unreachable due to dependencies between switches or single attachments. Additionally, when you deploy MLAG pairs, assigned roles avoid upgrade conflicts.
Assign Roles to Switches
-
On the Switches card, click Manage.
-
Select one switch or multiple switches to assign to the same role. For large networks with many devices, you can assign roles in batches by selecting Bulk assign role and creating rules based on device hostnames.
-
Above the table, select
Assign role.
-
Select the role (superspine, leaf, spine, or exit) that applies to the selected switch(es).
-
Click Assign.
Note that the Role column is updated with the role assigned to the selected switch(es). To return to the full list of switches, click All.
-
Continue selecting switches and assigning roles until most or all switches have roles assigned.
To add a role to one or more switches, run:
netq lcm add role (superspine | spine | leaf | exit) switches <text-switch-hostnames>
For a single switch, run:
netq lcm add role leaf switches leaf01
To assign multiple switches to the same role, separate the hostnames with commas (no spaces). This example configures leaf01 through leaf04 switches with the leaf role:
netq lcm add role leaf switches leaf01,leaf02,leaf03,leaf04
To view all switch roles, run:
netq lcm show switches [version <text-cumulus-linux-version>] [json]
Use the version option to only show switches with a given network OS version, X.Y.Z.
The Role column displays assigned roles:
cumulus@switch:~$ netq lcm show switches
Hostname Role IP Address MAC Address CPU CL Version NetQ Version Config Profile Credential Profile Last Changed
----------------- ---------- ------------------------- ------------------ -------- ----------- ------------- ---------------------------- ------------------------------------ -------------------------
noc-pr 192.168.0.15 00:01:00:00:11:00 x86_64 5.8.0 4.8.0-cl4u44~ [] Netq-Default Thu Mar 14 05:34:57 2024
1699073372.80
e664937
noc-se 192.168.0.15 00:01:00:00:12:00 x86_64 5.8.0 4.8.0-cl4u44~ [] Netq-Default Thu Mar 14 05:35:27 2024
1699073372.80
e664937
spine-1 spine 192.168.0.15 00:01:00:00:13:00 x86_64 5.8.0 4.8.0-cl4u44~ [] Netq-Default Thu Mar 14 05:35:27 2024
1699073372.80
e664937
spine-2 spine 192.168.0.15 00:01:00:00:14:00 x86_64 5.8.0 4.8.0-cl4u44~ [] Netq-Default Thu Mar 14 05:35:27 2024
1699073372.80
e664937
spine-3 spine 192.168.0.15 00:01:00:00:15:00 x86_64 5.8.0 4.8.0-cl4u44~ [] Netq-Default Thu Mar 14 05:35:27 2024
1699073372.80
e664937
tor-2 192.168.0.15 00:01:00:00:17:00 x86_64 5.8.0 4.8.0-cl4u44~ [] Netq-Default Thu Mar 14 05:35:27 2024
1699073372.80
e664937
exit-1 exit 192.168.0.15 00:01:00:00:01:00 x86_64 5.8.0 4.8.0-cl4u44~ [] Netq-Default Thu Mar 14 05:35:27 2024
1699073372.80
e664937
exit-2 exit 192.168.0.15 00:01:00:00:02:00 x86_64 5.8.0 4.8.0-cl4u44~ [] CL-auth-profile Wed Mar 20 16:03:15 2024
Reassign Roles to Switches
-
On the Switches card, click Manage.
-
Select the switches with the incorrect role from the list.
-
Click
Assign role.
-
Select the correct role. To leave a switch unassigned, select No Role.
-
Click Assign.
You use the same command to both assign a role and change a role.
For a single switch, run:
netq lcm add role exit switches border01
To assign multiple switches to the same role, separate the hostnames with commas (no spaces). For example:
cumulus@switch:~$ netq lcm add role exit switches border01,border02
Host a ZTP Script with NetQ
You can host a Zero Touch Provisioning (ZTP) script on your NetQ VM to provision switches running Cumulus Linux. To host a ZTP script, copy the script to your NetQ server and reference the path you copied to in the netq lcm add ztp-script CLI command:
cumulus@netq-server:~$ netq lcm add ztp-script /home/cumulus/ztp.sh
ZTP script ztp.sh uploaded successfully and can be downloaded from http://10.10.10.10/lcm/asset/ztp.sh
cumulus@netq-server:~$
The output of the command will provide the URL to use in the DHCP server option 239 configuration to instruct switches to retrieve the script. If you would like to use your NetQ VM as a DHCP server, you can use the Kea DHCP server package, which is installed by default.
To list scripts that are currently added to NetQ along with their download URLs and script identification numbers, use the netq lcm show ztp-scripts command. You can remove ZTP scripts from NetQ with the netq lcm del ztp-script <text-ztp-script-id> command.
cumulus@netq-server:~$ netq lcm show ztp-scripts json
[
{
"scriptId": "file_e96b2807bdb2c77c89334d03952097dd2224a25df68a6e91d6ab19fc9c265974",
"scriptName": "ztp1.sh",
"generatedDownloadUrl": http://10.10.10.10/lcm/asset/ztp.sh
}
]
cumulus@netq-server:~$ netq lcm del ztp-script file_e96b2807bdb2c77c89334d03952097dd2224a25df68a6e91d6ab19fc9c265974
ZTP script ztp1.sh successfully deleted
Decommission a Switch with LCM
Decommissioning the switch or host removes information about the switch or host from the NetQ database. When the NetQ Agent restarts at a later date, it sends a connection request back to the database, so NetQ can monitor the switch or host again.
-
From the LCM dashboard, navigate to the Switch management tab.
-
On the Switches card, select Manage.
-
Select the devices to decommission, then select Decommission device above the table:
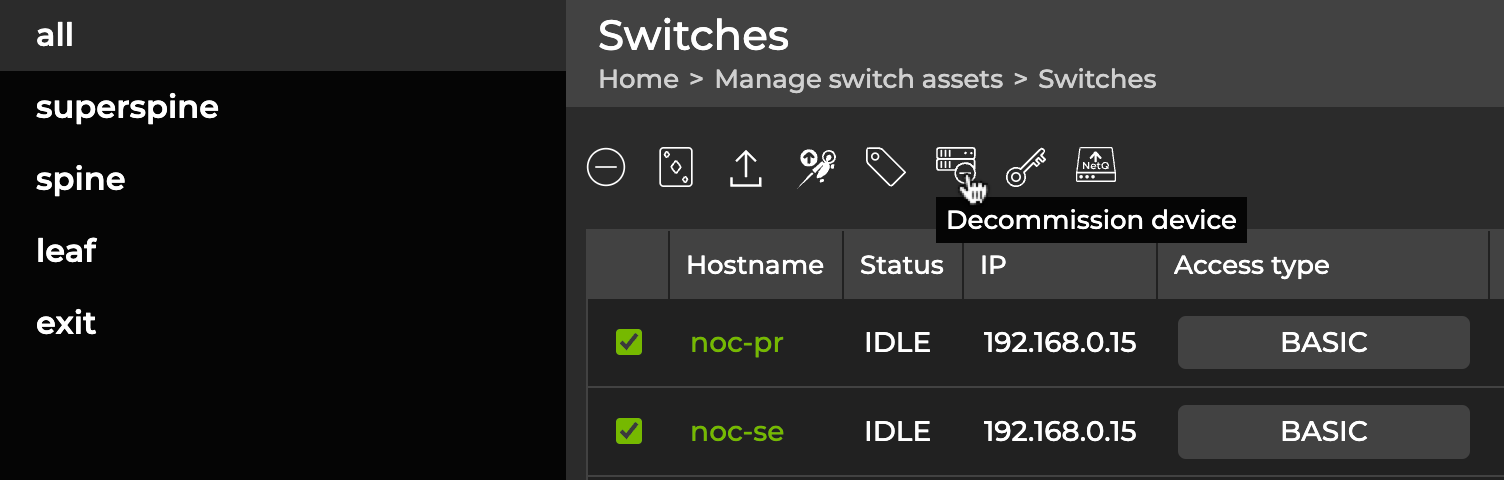
If you attempt to decommission a switch that is assigned a default, unmodified access profile, the process will fail. Create a unique access profile (or update the default with unique credentials), then attach the profile to the switch you want to decommission.
-
Confirm the devices you want to decommission.
-
Wait for the decommission process to complete, then select Done.
To decommission a switch or host:
-
On the given switch or host, stop and disable the NetQ Agent service:
cumulus@switch:~$ sudo systemctl stop netq-agent cumulus@switch:~$ sudo systemctl disable netq-agent -
On the NetQ appliance or VM, decommission the switch or host:
cumulus@netq-appliance:~$ netq decommission <hostname-to-decommission>