NetQ and Network OS Images
NetQ and network operating system images are managed with LCM. This section explains how to check for missing images, upgrade images, and specify default images.
The network OS and NetQ images are available in several variants based on the software version, the CPU architecture, platform, and SHA checksum. Download both the netq-apps and netq-agents packages according to the version of Cumulus Linux you are running. You should see version 4.10.1 and update 47 in the results.
- Cumulus Linux 5.9.0 or later: netq-agent_4.10.1-cld12u47~1717136481.f08a4a95b_amd64.deb
- Cumulus Linux 5.8.0 or earlier, ARM platforms: netq-agent_4.10.1-cl4u47~1716853415.f08a4a95b_armel.deb
- Cumulus Linux 5.8.0 or earlier, amd64 platforms: netq-agent_4.10.1-cl4u47~1717132738.f08a4a95b_amd64.deb
View and Upload Missing Images
You should upload images for each network OS and NetQ version currently installed in your inventory so you can support rolling back to a known good version should an installation or upgrade fail. If you have specified a default network OS and/or NetQ version, the NetQ UI also verifies that the necessary versions of the default image are available based on the known switch inventory, and if not, lists those that are missing.
To upload missing network OS images:
-
Expand the
Menu and select Manage switches. Select the Image management tab.
-
On the Cumulus Linux Images card, select View # missing CL images to see which images you need.
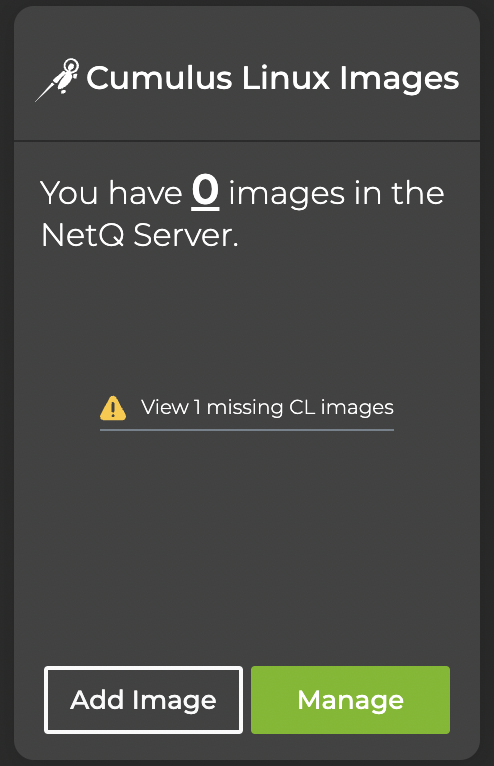
If you have already specified a default image, you must click Manage and then Missing to see the missing images.
-
Select one or more of the missing images and take note of the version, ASIC vendor, and CPU architecture for each.
-
Download the network OS disk images (.bin files) from the NVIDIA Enterprise Support Portal. Log in to the portal and from the Downloads tab, select Switches and Gateways. Under Switch Software, click All downloads next to Cumulus Linux for Mellanox Switches. Select the current version and the target version, then click Show Downloads Path. Download the file.
-
In the UI, select
Add image above the table.
-
Provide the .bin file from an external drive that matches the criteria for the selected image(s).
-
Click Import.
-
Click Done.
-
(Optional) Click the Uploaded tab to verify the image is in the repository.
-
Click
Close to return to the LCM dashboard.
The Cumulus Linux Images card reflects the number of images you uploaded.
- (Optional) Display a summary of Cumulus Linux images uploaded to the LCM repo on the NetQ appliance or VM:
netq lcm show cl-images
-
Download the network OS disk images (.bin files) from the NVIDIA Enterprise Support Portal. Log into the portal and from the Downloads tab, select Switches and Gateways. Under Switch Software, click All downloads next to Cumulus Linux for Mellanox Switches. Select the current version and the target version, then click Show Downloads Path. Download the file.
-
Upload the images to the LCM repository. The following example uses a Cumulus Linux 5.9.1 disk image.
cumulus@switch:~$ netq lcm add cl-image /path/to/download/cumulus-linux-5.9.1-mlnx-amd64.bin -
Repeat step 2 for each image you need to upload to the LCM repository.
To upload missing NetQ images:
-
Expand the
Menu and select Manage switches. Select the Image management tab.
-
On the NetQ Images card, select View # missing NetQ images to see which images you need.
If you have already specified a default image, you must click Manage and then Missing to see the missing images.
-
Select one or all of the missing images and make note of the OS version, CPU architecture, and image type. Remember that you need both
netq-appsandnetq-agentfor NetQ to perform the installation or upgrade. -
Download the NetQ Debian packages needed for upgrade from the NetQ repository, selecting the appropriate OS version and architecture. Place the files in an accessible part of your local network.
-
In the UI, click
Add image above the table.
-
Provide the .deb file(s) from an external drive that matches the criteria for the selected image.
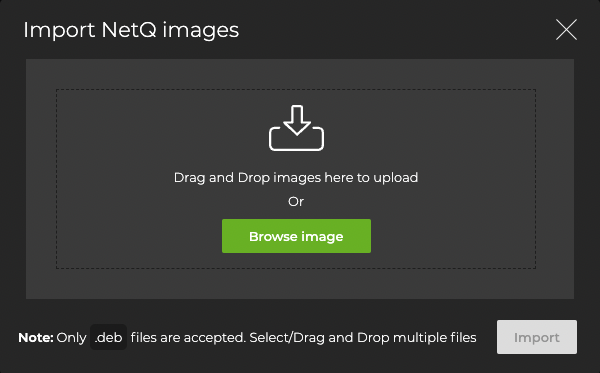
- Click Import.
-
Click Done.
-
(Optional) Click the Uploaded tab to verify that the image is in the repository.
-
Click
Close to return to the LCM dashboard.
The NetQ Images card reflects the number of images you uploaded.
- (Optional) Display a summary of NetQ images uploaded to the LCM repo on the NetQ appliance or VM:
netq lcm show netq-images
-
Download the NetQ Debian packages needed for upgrade from the NetQ repository, selecting the appropriate version and hypervisor/platform. Place them in an accessible part of your local network.
-
Upload the images to the LCM repository. This example uploads the two packages (
netq-agentandnetq-apps) required for NetQ version 4.10.1 for a NetQ appliance or VM running Ubuntu 20.04 with an AMD 64 architecture.cumulus@switch:~$ netq lcm add netq-image /path/to/download/netq-agent_4.10.1-ub20.04u47~1717138752.f08a4a95b_amd64.deb cumulus@switch:~$ netq lcm add netq-image /path/to/download/netq-apps_4.10.1-ub20.04u47~1717138752.f08a4a95b_amd64.deb
Upload Upgrade Images
To upload the network OS or NetQ images that you want to use for upgrade, first download the Cumulus Linux or SONiC disk images (.bin files) and NetQ Debian packages from the NVIDIA Enterprise Support Portal and NetQ repository, respectively. Place them in an accessible part of your local network.
If you are upgrading the network OS on switches with different ASIC vendors or CPU architectures, you need more than one image. For NetQ, you need both the netq-apps and netq-agent packages for each variant.
After obtaining the images, upload them to NetQ with the UI or CLI:
-
From the LCM dashboard, select the Image management tab.
-
Select Add image on the appropriate card:
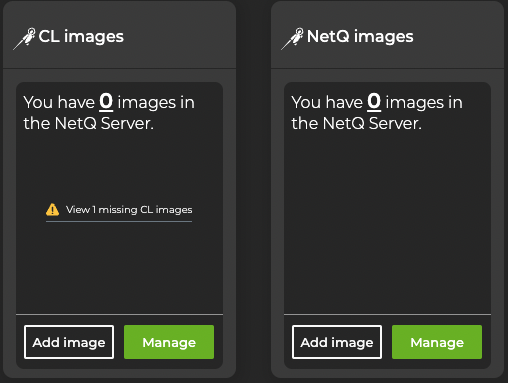
-
Provide one or more images from an external drive.
-
Click Import.
-
Monitor the progress until it completes. Click Done.
Use the netq lcm add cl-image <text-cl-image-path> and netq lcm add netq-image <text-image-path> commands to upload the images. Run the relevant command for each image that needs to be uploaded.
Network OS images:
cumulus@switch:~$ netq lcm add image /path/to/download/cumulus-linux-5.9.1-mlx-amd64.bin
NetQ images:
cumulus@switch:~$ netq lcm add image /path/to/download/netq-agent_4.10.1-ub20.04u47~1717138752.f08a4a95b_amd64.deb
cumulus@switch:~$ netq lcm add image /path/to/download/netq-apps_4.10.1-ub20.04u47~1717138752.f08a4a95b_amd64.deb
Specify a Default Upgrade Version
Specifying a default upgrade version is optional, but recommended. You can assign a specific OS or NetQ version as the default version to use when installing or upgrading switches. The default is typically the newest version that you intend to install or upgrade on all, or the majority, of your switches. If necessary, you can override the default selection during the installation or upgrade process if an alternate version is needed for a given set of switches.
To specify a default version in the NetQ UI:
-
From the LCM dashboard, select the Image management tab.
-
Select Click here to set default x version on the relevant card.
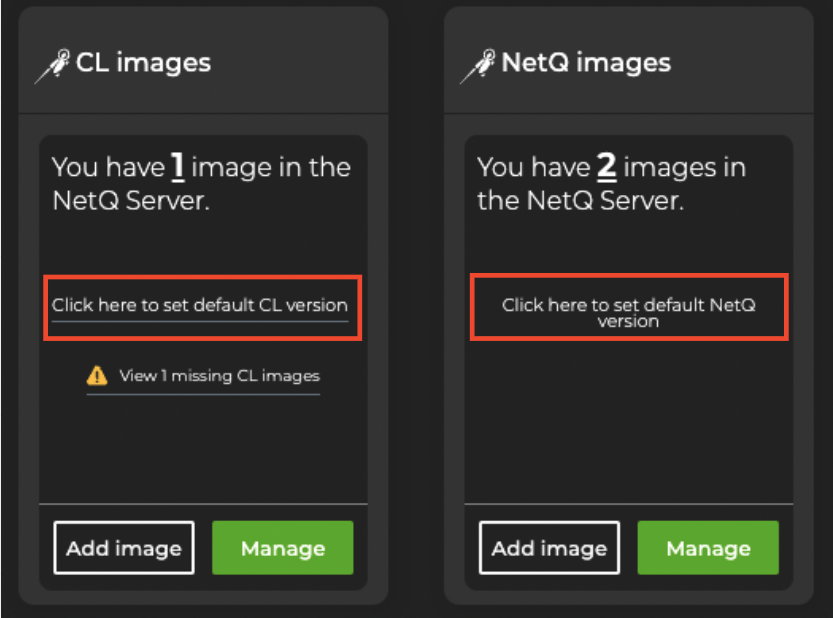
-
Select the version you want to use as the default for switch upgrades.
-
Click Save. The default version is now displayed on the relevant Images card.
To specify a default network OS version, run:
cumulus@switch:~$ netq lcm add default-version cl-images <text-cumulus-linux-version>
To verify the default network OS version, run:
cumulus@switch:~$ netq lcm show default-version cl-images
To specify a default NetQ version, run:
cumulus@switch:~$ netq lcm add default-version netq-images <text-netq-version>
To verify the default NetQ version, run:
cumulus@switch:~$ netq lcm show default-version netq-images
Remove Images from Local Repository
After you upgrade all your switches beyond a particular release, you can remove images from the LCM repository to save space on the server. To remove images:
-
From the LCM dashboard, select the Image management tab.
-
Click Manage on the Cumulus Linux Images or NetQ Images card.
-
On the Uploaded tab, select the images you want to remove.
-
Click
Delete.
To remove Cumulus Linux images, run:
netq lcm show cl-images [json]
netq lcm del cl-image <text-cl-image-id>
-
Determine the ID of the image you want to remove.
cumulus@switch:~$ netq lcm show cl-images json [ { "id": "image_cc97be3955042ca41857c4d0fe95296bcea3e372b437a535a4ad23ca300d52c3", "name": "cumulus-linux-4.2.0-vx-amd64-1594775435.dirtyzc24426ca.bin", "clVersion": "4.2.0", "cpu": "x86_64", "asic": "VX", "lastChanged": 1600726385400.0 }, { "id": "image_c6e812f0081fb03b9b8625a3c0af14eb82c35d79997db4627c54c76c973ce1ce", "name": "cumulus-linux-4.1.0-vx-amd64.bin", "clVersion": "4.1.0", "cpu": "x86_64", "asic": "VX", "lastChanged": 1600717860685.0 } ] -
Remove the image you no longer need.
cumulus@switch:~$ netq lcm del cl-image image_c6e812f0081fb03b9b8625a3c0af14eb82c35d79997db4627c54c76c973ce1ce -
Verify the command removed the image.
cumulus@switch:~$ netq lcm show cl-images json [ { "id": "image_cc97be3955042ca41857c4d0fe95296bcea3e372b437a535a4ad23ca300d52c3", "name": "cumulus-linux-4.2.0-vx-amd64-1594775435.dirtyzc24426ca.bin", "clVersion": "4.2.0", "cpu": "x86_64", "asic": "VX", "lastChanged": 1600726385400.0 } ]
To remove NetQ images, run:
netq lcm show netq-images [json]
netq lcm del netq-image <text-netq-image-id>
-
Determine the ID of the image you want to remove.
cumulus@switch:~$ netq lcm show netq-images json [ { "id": "image_d23a9e006641c675ed9e152948a9d1589404e8b83958d53eb0ce7698512e7001", "name": "netq-agent_4.0.0-cl4u32_1609391187.7df4e1d2_amd64.deb", "netqVersion": "4.0.0", "clVersion": "cl4u32", "cpu": "x86_64", "imageType": "NETQ_AGENT", "lastChanged": 1609885430638.0 }, { "id": "image_68db386683c796d86422f2172c103494fef7a820d003de71647315c5d774f834", "name": "netq-apps_4.0.0-cl4u32_1609391187.7df4e1d2_amd64.deb", "netqVersion": "4.0.0", "clVersion": "cl4u32", "cpu": "x86_64", "imageType": "NETQ_CLI", "lastChanged": 1609885434704.0 } ] -
Remove the image you no longer need.
cumulus@switch:~$ netq lcm del netq-image image_68db386683c796d86422f2172c103494fef7a820d003de71647315c5d774f834 -
Verify the command removed the image.
cumulus@switch:~$ netq lcm show netq-images json [ { "id": "image_d23a9e006641c675ed9e152948a9d1589404e8b83958d53eb0ce7698512e7001", "name": "netq-agent_4.0.0-cl4u32_1609391187.7df4e1d2_amd64.deb", "netqVersion": "4.0.0", "clVersion": "cl4u32", "cpu": "x86_64", "imageType": "NETQ_AGENT", "lastChanged": 1609885430638.0 } ]