Install and Configure the NetQ CLI on Ubuntu Servers
After installing your Cumulus NetQ software, you should install the NetQ 3.1.0 Agents on each switch you want to monitor. NetQ Agents can be installed on servers running:
- Ubuntu 16.04
- Ubuntu 18.04 (NetQ 2.2.2 and later)
Prepare for NetQ CLI Installation on an Ubuntu Server
For servers running Ubuntu OS, you need to:
- Verify the minimum service packages versions are installed
- Verify the server is running lldpd
- Install and configure network time server, if needed
- Obtain NetQ software packages
If your network uses a proxy server for external connections, you should first configure a global proxy so apt-get can access the software package in the Cumulus Networks repository.
Verify Service Package Versions
Before you install the NetQ Agent on an Ubuntu server, make sure the following packages are installed and running these minimum versions:
- iproute 1:4.3.0-1ubuntu3.16.04.1 all
- iproute2 4.3.0-1ubuntu3 amd64
- lldpd 0.7.19-1 amd64
- ntp 1:4.2.8p4+dfsg-3ubuntu5.6 amd64
Verify the Server is Running lldpd
Make sure you are running lldpd, not lldpad. Ubuntu does not include lldpd by default, which is required for the installation.
To install this package, run the following commands:
root@ubuntu:~# sudo apt-get update
root@ubuntu:~# sudo apt-get install lldpd
root@ubuntu:~# sudo systemctl enable lldpd.service
root@ubuntu:~# sudo systemctl start lldpd.service
Install and Configure Network Time Server
If NTP is not already installed and configured, follow these steps:
-
Install NTP on the server, if not already installed. Servers must be in time synchronization with the NetQ Platform or NetQ Appliance to enable useful statistical analysis.
root@ubuntu:~# sudo apt-get install ntp -
Configure the network time server.
-
Open the
/etc/ntp.conffile in your text editor of choice. -
Under the Server section, specify the NTP server IP address or hostname.
-
Enable and start the NTP service.
root@ubuntu:~# sudo systemctl enable ntp root@ubuntu:~# sudo systemctl start ntp
If you are running NTP in your out-of-band management network with VRF, specify the VRF (
ntp@<vrf-name>versus justntp) in the above commands.-
Verify NTP is operating correctly. Look for an asterisk (*) or a plus sign (+) that indicates the clock is synchronized.
root@ubuntu:~# ntpq -pn remote refid st t when poll reach delay offset jitter ============================================================================== +173.255.206.154 132.163.96.3 2 u 86 128 377 41.354 2.834 0.602 +12.167.151.2 198.148.79.209 3 u 103 128 377 13.395 -4.025 0.198 2a00:7600::41 .STEP. 16 u - 1024 0 0.000 0.000 0.000 \*129.250.35.250 249.224.99.213 2 u 101 128 377 14.588 -0.299 0.243
-
Install chrony if needed.
root@ubuntu:~# sudo apt install chrony -
Start the chrony service.
root@ubuntu:~# sudo /usr/local/sbin/chronyd -
Verify it installed successfully.
root@ubuntu:~# chronyc activity 200 OK 8 sources online 0 sources offline 0 sources doing burst (return to online) 0 sources doing burst (return to offline) 0 sources with unknown address -
View the time servers chrony is using.
root@ubuntu:~# chronyc sources 210 Number of sources = 8 MS Name/IP address Stratum Poll Reach LastRx Last sample =============================================================================== ^+ golem.canonical.com 2 6 377 39 -1135us[-1135us] +/- 98ms ^* clock.xmission.com 2 6 377 41 -4641ns[ +144us] +/- 41ms ^+ ntp.ubuntu.net 2 7 377 106 -746us[ -573us] +/- 41ms ...Open the chrony.conf configuration file (by default at /etc/chrony/) and edit if needed.
Example with individual servers specified:
server golem.canonical.com iburst server clock.xmission.com iburst server ntp.ubuntu.com iburst driftfile /var/lib/chrony/drift makestep 1.0 3 rtcsyncExample when using a pool of servers:
pool pool.ntp.org iburst driftfile /var/lib/chrony/drift makestep 1.0 3 rtcsync -
View the server chrony is currently tracking.
root@ubuntu:~# chronyc tracking Reference ID : 5BBD59C7 (golem.canonical.com) Stratum : 3 Ref time (UTC) : Mon Feb 10 14:35:18 2020 System time : 0.0000046340 seconds slow of NTP time Last offset : -0.000123459 seconds RMS offset : 0.007654410 seconds Frequency : 8.342 ppm slow Residual freq : -0.000 ppm Skew : 26.846 ppm Root delay : 0.031207654 seconds Root dispersion : 0.001234590 seconds Update interval : 115.2 seconds Leap status : Normal
-
Obtain NetQ CLI Software Package
To install the NetQ Agent you need to install netq-apps on each server. This is available from the Cumulus Networks repository.
To obtain the NetQ CLI package:
-
Reference and update the local
aptrepository.root@ubuntu:~# sudo wget -O- https://apps3.cumulusnetworks.com/setup/cumulus-apps-deb.pubkey | apt-key add - -
Add the Ubuntu repository:
Create the file
/etc/apt/sources.list.d/cumulus-host-ubuntu-xenial.listand add the following line:root@ubuntu:~# vi /etc/apt/sources.list.d/cumulus-apps-deb-xenial.list ... deb [arch=amd64] https://apps3.cumulusnetworks.com/repos/deb xenial netq-latest ...Create the file
/etc/apt/sources.list.d/cumulus-host-ubuntu-bionic.listand add the following line:root@ubuntu:~# vi /etc/apt/sources.list.d/cumulus-apps-deb-bionic.list ... deb [arch=amd64] https://apps3.cumulusnetworks.com/repos/deb bionic netq-latest ...The use of
netq-latestin these examples means that agetto the repository always retrieves the latest version of NetQ, even in the case where a major version update has been made. If you want to keep the repository on a specific version - such asnetq-3.0- use that instead.
Install NetQ CLI on an Ubuntu Server
A simple process installs the NetQ CLI on an Ubuntu server.
-
Install the CLI software on the server.
root@ubuntu:~# sudo apt-get update root@ubuntu:~# sudo apt-get install netq-apps -
Verify you have the correct version of the CLI.
You should see version 3.1.0 and update 28 or later in the results. For example:root@ubuntu:~# dpkg-query -W -f '${Package}\t${Version}\n' netq-apps- netq-apps_3.1.0-ub18.04u28~1594095612.8f00ba1_amd64.deb
- netq-apps_3.1.0-ub16.04u28~1594095612.8f00ba1_amd64.deb
-
Continue with NetQ CLI configuration in the next section.
Configure the NetQ CLI on an Ubuntu Server
Two methods are available for configuring the NetQ CLI on a switch:
- Run NetQ CLI commands on the switch; refer to the next section
- Edit the configuration file on the switch; refer to Configure CLI Using File
Configure NetQ CLI Using the CLI
The steps to configure the CLI are different depending on whether the NetQ software has been installed for an on-premises or cloud deployment. Follow the instruction for your deployment type.
Use the following command to configure the CLI:
netq config add cli server <text-gateway-dest> [vrf <text-vrf-name>] [port <text-gateway-port>]
Restart the CLI afterward to activate the configuration.
This example uses an IP address of 192.168.1.0 and the default port and VRF.
root@ubuntu:~# sudo netq config add cli server 192.168.1.0
root@ubuntu:~# sudo netq config restart cli
If you have a server cluster deployed, use the IP address of the master server.
To access and configure the CLI on your NetQ Platform or NetQ Cloud Appliance, you must have your username and password to access the NetQ UI to generate AuthKeys. These keys provide authorized access (access key) and user authentication (secret key). Your credentials and NetQ Cloud addresses were provided by Cumulus Networks via an email titled Welcome to Cumulus NetQ!
To generate AuthKeys:
-
In your Internet browser, enter netq.cumulusnetworks.com into the address field to open the NetQ UI login page.
-
Enter your username and password.
-
From the Main Menu, select Management in the Admin column.
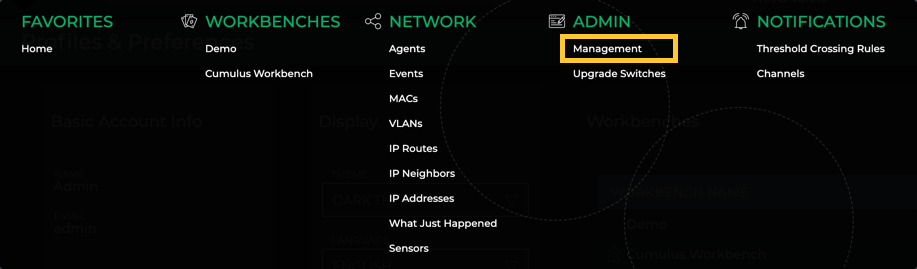
-
Click Manage on the User Accounts card.
-
Select your user and click
above the table.
-
Copy these keys to a safe place.
The secret key is only shown once. If you do not copy these, you will need to regenerate them and reconfigure CLI access.
You can also save these keys to a YAML file for easy reference, and to avoid having to type or copy the key values. You can:
- store the file wherever you like, for example in /home/cumulus/ or /etc/netq
- name the file whatever you like, for example credentials.yml, creds.yml, or keys.yml
BUT, the file must have the following format:
access-key: <user-access-key-value-here>
secret-key: <user-secret-key-value-here>
-
Now that you have your AuthKeys, use the following command to configure the CLI:
netq config add cli server <text-gateway-dest> [access-key <text-access-key> secret-key <text-secret-key> premises <text-premises-name> | cli-keys-file <text-key-file> premises <text-premises-name>] [vrf <text-vrf-name>] [port <text-gateway-port>] -
Restart the CLI afterward to activate the configuration.
This example uses the individual access key, a premises of datacenterwest, and the default Cloud address, port and VRF. Be sure to replace the key values with your generated keys if you are using this example on your server.
root@ubuntu:~# sudo netq config add cli server api.netq.cumulusnetworks.com access-key 123452d9bc2850a1726f55534279dd3c8b3ec55e8b25144d4739dfddabe8149e secret-key /vAGywae2E4xVZg8F+HtS6h6yHliZbBP6HXU3J98765= premises datacenterwest Successfully logged into NetQ cloud at api.netq.cumulusnetworks.com:443 Updated cli server api.netq.cumulusnetworks.com vrf default port 443. Please restart netqd (netq config restart cli) root@ubuntu:~# sudo netq config restart cli Restarting NetQ CLI... Success!This example uses an optional keys file. Be sure to replace the keys filename and path with the full path and name of your keys file, and the datacenterwest premises name with your premises name if you are using this example on your server.
root@ubuntu:~# sudo netq config add cli server api.netq.cumulusnetworks.com cli-keys-file /home/netq/nq-cld-creds.yml premises datacenterwest Successfully logged into NetQ cloud at api.netq.cumulusnetworks.com:443 Updated cli server api.netq.cumulusnetworks.com vrf default port 443. Please restart netqd (netq config restart cli) root@ubuntu:~# sudo netq config restart cli Restarting NetQ CLI... Success!
Rerun this command if you have multiple premises and want to query a different premises.
Configure NetQ CLI Using Configuration File
You can configure the NetQ CLI in the netq.yml configuration file contained in the /etc/netq/ directory.
-
Open the
netq.ymlfile using your text editor of choice. For example:root@ubuntu:~# sudo nano /etc/netq/netq.yml -
Locate the netq-cli section, or add it.
-
Set the parameters for the CLI.
Specify the following parameters:
- netq-user: User who can access the CLI
- server: IP address of the NetQ server or NetQ Appliance
- port (default): 32708
Your YAML configuration file should be similar to this:netq-cli: netq-user: admin@company.com port: 32708 server: 192.168.0.254Specify the following parameters:
- netq-user: User who can access the CLI
- server: api.netq.cumulusnetworks.com
- port (default): 443
- premises: Name of premises you want to query
Your YAML configuration file should be similar to this:netq-cli: netq-user: admin@company.com port: 443 premises: datacenterwest server: api.netq.cumulusnetworks.com